Hvordan eksportere lagrede passord i Google Chrome
Hvis du har en haug med passord lagret i Google Chrome, kan det være nyttig å eksportere dem til en fil. Når du installerer operativsystemet eller Chrome-nettleseren på nytt, vil du kunne gjenopprette denne listen over passord som du har lagret for ulike nettsteder.
Annonse
Lagring av passord er nyttig når du ofte har å gjøre med nettsider som krever innlogging og passord (Gmail, Outlook, Facebook, mange av dem). Hver gang du skriver inn legitimasjonen din, ber Chrome deg om å lagre dem. Neste gang du åpner det samme nettstedet, vil nettleseren automatisk fylle ut den lagrede legitimasjonen. Dette er veldig tidsbesparende.
Det er en god idé å lage en sikkerhetskopi av alle lagrede passord i Chrome. Starter i Google Chrome 66 (og dets åpen kildekode-motstykke, Chromium), er det et spesielt alternativ som du kan bruke til å eksportere lagrede passord. Ingen tredjepartsløsninger kreves.
Til eksporter lagrede passord i Google Chrome, gjør følgende.
- Åpne Google Chrome-nettleseren.
- Klikk på menyknappen med tre prikker (den siste knappen til høyre i verktøylinjen).
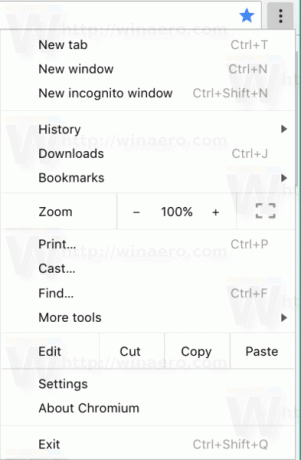
- Hovedmenyen vises. Klikk på Innstillinger.
- I Innstillinger klikker du på Avansert på bunnen.

- Flere innstillinger vil vises. Finn seksjonen "Passord og skjemaer".
- Klikk på lenken "Administrer passord":
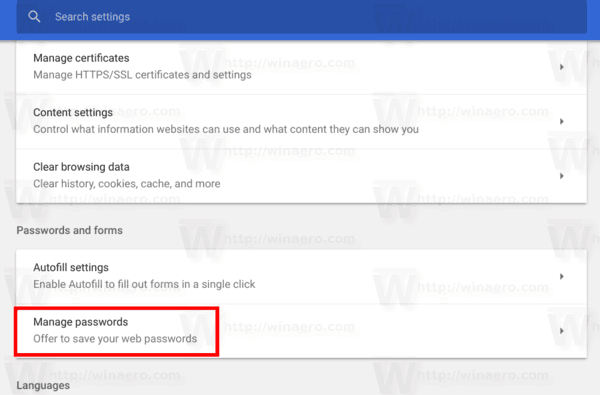
- På neste side klikker du på knappen med tre prikker over listen over lagrede passord.
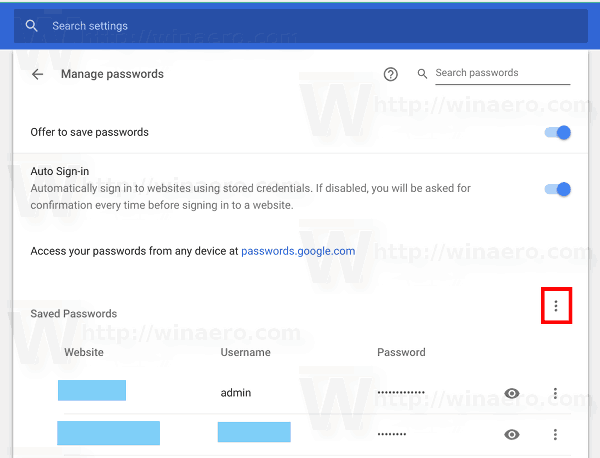
- Klikk nå på alternativet Eksporter passord.
Det er det. Når du klikker på eksportknappen, lagres passordene dine i en *.CSV-fil. For å sikre operasjonen vil Chrome be deg om å skrive inn ditt nåværende Windows-passord. Dette vil beskytte Chrome-passordene dine fra alle andre som har tilgang til den ulåste PC-en din.
Skriv inn passordet ditt og spesifiser filen der passordene dine skal lagres:

Tips: Du kan gjør det samme i Mozilla Firefox. Men i Firefox trenger du en tredjepartsutvidelse, noe som er en ulempe.
Det er det.

