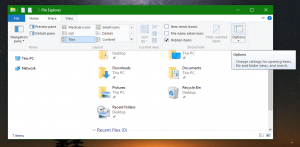Administrer symbolske lenker, harde lenker og veikryss enkelt med Link Shell Extension
Nylig dekket vi hvordan du kan administrere symbolske lenker i Windows 10 ved å bruke de innebygde verktøyene. Hvis du bare bruker de innebygde verktøyene, må du håndtere kommandolinjen. I dag vil vi prøve et tredjeparts freewareverktøy som forenkler symbolsk koblingsadministrasjon ved å bruke en fin GUI. La oss se hva den tilbyr.
Link Shell Extension er et gratisprogram som lar deg lage harde lenker, symbolske lenker og katalogkryss ved å bruke kontekstmenyen til File Explorer. Når den er installert, får den også Explorer til å vise forskjellige ikoner for harde lenker og symbolske lenker, slik at du enkelt kan identifisere om en fil er en lenke. Hvis du hadde lest forrige artikkel, kanskje du vet at det ikke er lett å identifisere harde lenker og symbolske lenker uten verktøy.
For å bruke Link Shell Extension må du installere den først. Pek nettleseren til følgende side:
Last ned Link Shell Extension
Der finner du applikasjonsoppsettprogrammet og den nødvendige Visual C++-kjøretiden. Installer runtime først og installer deretter programmet, slik nedlastingssiden anbefaler.
Når den er installert, blir applikasjonen integrert med Explorer-skallet. Her er hvordan du kan bruke den til å lage en ny filsystemkobling.
Opprett en lenke til en mappe
For å lage en ny symbolsk lenke eller et katalogkryss for en bestemt mappe, må du gjøre følgende.
- Høyreklikk på ønsket mappe og velg Velg lenkekilde:
- Høyreklikk nå i et tomt område i målmappen der den nye koblingen din vil bli plassert. Du vil se en ny undermeny "Slipp som" som har en rekke alternativer, inkludert katalogkryss og symbolsk lenke:
- Bekreft UAC-ledeteksten som vises på skjermen:
- Resultatet blir som følger:
Nå kan du gi det nytt navn.
På samme måte kan du opprette en ny lenke for en fil.
- Høyreklikk på ønsket fil og velg Velg lenkekilde:
- Høyreklikk nå på den tomme plassen i målmappen der den nye koblingen din vil bli plassert. Du vil se en ny undermeny "Slipp som" som kan brukes til å lage en symbolsk lenke eller en hard lenke:
- Bekreft UAC-ledeteksten som vises på skjermen:
- Resultatet blir som følger:
Nå kan du gi det nytt navn.
Som nevnt ovenfor, tegner applikasjonen tilpassede overleggsikoner avhengig av lenketypen. For katalogkryss bruker den det samme kjedeoverleggsikonet. For symbolske lenker skal den bruke et grønt piloverleggsikon, men det fungerer ikke som det skal i oppsettet mitt. For harde lenker bruker den et rødt piloverleggsikon. Se følgende skjermbilde:
Som nevnt i forrige artikkel, er Windows-systemfiler for det meste harde lenker til WinSxS-komponenter. Nå kan du enkelt se dette ved å åpne hvilken som helst systemmappe som c:\Windows:
Hvis du ofte jobber med symbolske lenker, er Link Shell Extension et nyttig verktøy som kan spare tid. Ved å bruke den kan du unngå å skrive kommandoer og øke produktiviteten. Applikasjonen støtter alle Windows-versjoner som bruker NTFS-filsystemet som starter med Windows NT 4.0 og slutter med den nylig utgitte Windows 10 Jubileumsoppdateringen.