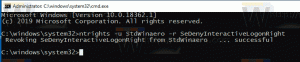Slik fjerner du OneDrive-ikonet fra filutforsker i Windows 11
Slik fjerner du OneDrive-ikonet fra Windows 11 File Explorer-navigasjonsruten. Som standard viser den OneDrive – Personlig gjenstand uten mulighet til å bli kvitt den. Heldigvis er det enkelt å endre dette.
Annonse
OneDrive er en programvareklient for Microsofts egen skytjeneste. Den lar deg synkronisere dokumenter og filer mellom datamaskinene dine. I likhet med Windows 10 har Windows 11 OneDrive forhåndsinstallert.
OneDrive lagringskapasitet avhenger av planen din. For forbrukere tilbyr Microsoft 5 GB gratis plass. Hvis du har et Microsoft 365-abonnement, får du 1 TB på OneDrive. Til slutt kan du betale litt for ekstra plass, for eksempel 2TB.
OneDrive er tilgjengelig på alle populære plattformer. Den fungerer også som en nettapp. I Windows 11 vises OneDrive-ikonet i navigasjonsruten.
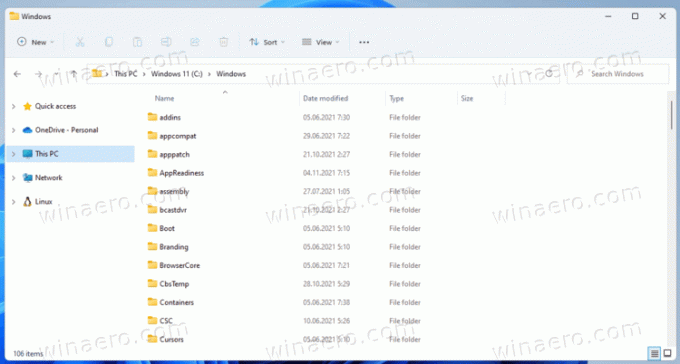
Hvis du ikke er fornøyd med standardinnstillinger, kan du fjerne dem her.
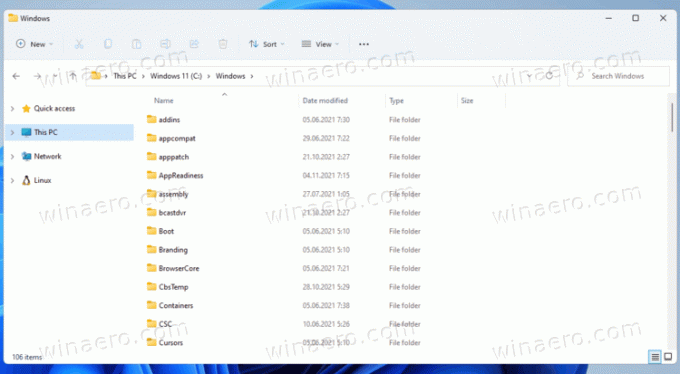
Fjern OneDrive-ikonet fra File Explorer i Windows 11
- Åpne Registerredaktør; trykk Win + R og skriv
regeditinn i det Løpe eske. - Gå til nøkkelen i venstre rute
HKEY_CURRENT_USER\Software\Classes\CLSID\{018D5C66-4533-4307-9B53-224DE2ED1FE6}. Du kan kopiere og lime den inn i adressefeltet til registerredigereren. - Til høyre dobbeltklikker du på
System. IsPinnedToNameSpaceTreeDWORD-verdi. - Endre verdidataene fra 0 til 1 og klikk OK.
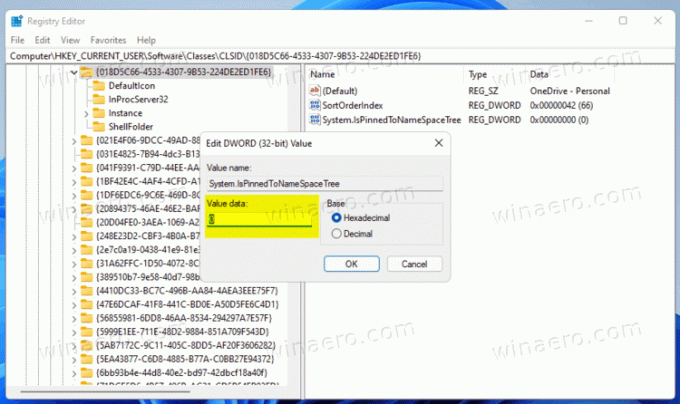
- Nå, naviger til nøkkelen
HKEY_CURRENT_USER\Software\Microsoft\Windows\CurrentVersion\Explorer\Desktop\NameSpace. - Høyreklikk på
{018D5C66-4533-4307-9B53-224DE2ED1FE6}oppføring til venstre og velg Slett. Du må fjerne den.
- Lukk alle Explorer-vinduer for å bruke endringen.
Du er ferdig!
Nå, hvis du åpner File Explorer, vil den ikke lenger vise OneDrive-ikonet i navigasjonsruten til venstre.
Du kan angre endringen når som helst senere. Alt du trenger å gjøre er å endre systemet. IsPinnedToNameSpaceTree-verdi fra 0 tilbake til 1. Deretter oppretter du nøkkelen HKEY_CURRENT_USER\Software\Microsoft\Windows\CurrentVersion\Explorer\Desktop\NameSpace\{018D5C66-4533-4307-9B53-224DE2ED1FE6}. Åpne til slutt File Explorer på nytt.
For å spare tid har jeg forberedt et par REG-filer.
Last ned klare til bruk REG-filer
Først av alt, last ned følgende ZIP-arkiv og åpne den. Pakk nå ut de to registerfilene til hvilken som helst mappe du ønsker.
For å fjerne OneDrive-ikonet fra Filutforsker, dobbeltklikk på filen Remove_OneDrive_from_navigation_pane.reg. Åpne File Explorer på nytt, og OneDrive forsvinner fra venstre.
For å gjenopprette OneDrive i navigasjonsruten, bruk filen Add_OneDrive_to_navigation_pane.reg.
Det er det!