Aktiver hele tastaturet (standard tastaturoppsett) på berøringstastaturet i Windows 8.1
Windows 8.1 (og tilsvarende Windows RT-utgave) inkluderer et berøringstastatur for datamaskiner og nettbrett med berøringsskjerm. Når du trykker på et tekstfelt på nettbrettet, vises berøringstastaturet på skjermen. Hvis du ikke har en berøringsskjerm, har du to alternativer for å kjøre den. Som standard vises den med et begrenset sett med taster og mangler funksjonstaster, Alt, Tab og Esc-taster. I denne artikkelen vil vi se hvordan du aktiverer de manglende tastene på berøringstastaturet, og som en bonus vil vi se etter to mulige måter å starte berøringstastaturet på.
Annonse
Hvis du er den heldige eieren av en berøringsskjerm, vil Windows 8.1 vise deg de avanserte alternativene til berøringstastaturet i PC-innstillinger -> PC og enheter -> Inndata. Gå dit og aktiver følgende alternativ: Legg til standard tastaturoppsett som et berøringstastaturalternativ. Vri glidebryteren til "på"-posisjon som vist på bildet nedenfor:
 Voila, åpne nå berøringstastaturet og klikk på alternativene (nederst til høyre nederst). Du vil få standard layout-knappen aktivert:
Voila, åpne nå berøringstastaturet og klikk på alternativene (nederst til høyre nederst). Du vil få standard layout-knappen aktivert:
 Dette vil aktivere alle avanserte knapper inkludert Esc, Alt og Tab. For å bruke en funksjonstast, trykk på Fn-knappen nederst til venstre på berøringstastaturet. De numeriske knappene vil endre bildeteksten til F1-F12:
Dette vil aktivere alle avanserte knapper inkludert Esc, Alt og Tab. For å bruke en funksjonstast, trykk på Fn-knappen nederst til venstre på berøringstastaturet. De numeriske knappene vil endre bildeteksten til F1-F12:
 Slik aktiverer du standard tastaturoppsett for berøringstastaturet uten berøringsskjerm
Slik aktiverer du standard tastaturoppsett for berøringstastaturet uten berøringsskjerm
Hvis du ikke har en berøringsskjerm, vil Windows 8.1 skjule alle avanserte innstillinger på berøringstastaturet:
 Så du kan ikke bruke PC-innstillinger for å aktivere standard tastaturoppsett for berøringstastaturet uten en berøringsskjerm. Den eneste måten for deg er en registerjustering.
Så du kan ikke bruke PC-innstillinger for å aktivere standard tastaturoppsett for berøringstastaturet uten en berøringsskjerm. Den eneste måten for deg er en registerjustering.
- Åpne Registerredigering (se hvordan).
- Gå til følgende nøkkel:
HKEY_LOCAL_MACHINE\SOFTWARE\Microsoft\TabletTip\1.7
Tips: Du kan få tilgang til en ønsket registernøkkel med ett klikk. Hvis denne nøkkelen ikke eksisterer, er det bare å lage den.
- I den høyre ruten bør du opprette Aktiver kompatibilitetstastatur verdi. Denne DWORD-verdien er ansvarlig for hele tastaturvisningen av berøringstastaturet. Sett den til 1 for å aktivere standard tastaturoppsett.
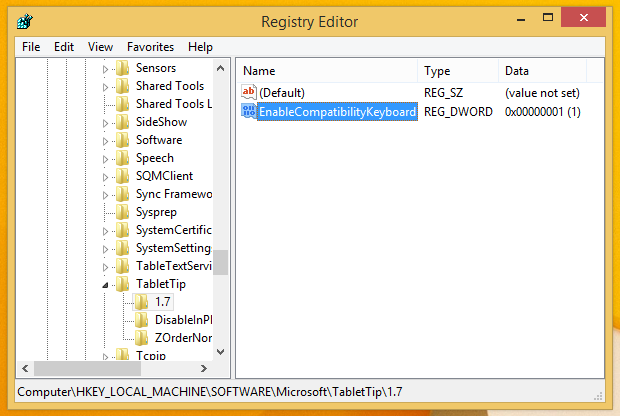 Bonustips: Det er en smartere måte å endre størrelsen på høyre rute i Registerredigering raskt med en hurtigtast.
Bonustips: Det er en smartere måte å endre størrelsen på høyre rute i Registerredigering raskt med en hurtigtast.
For å deaktivere den, må du slette Aktiver kompatibilitetstastatur verdi eller sett den til 0.
Kjør nå berøringstastaturet. Det er ikke nødvendig å starte PC-en på nytt, endringene trer i kraft umiddelbart, og du vil få standard tastaturoppsett aktivert:
 Slik starter du berøringstastaturet i Windows 8.1
Slik starter du berøringstastaturet i Windows 8.1
Det er to alternativer for å kjøre berøringstastaturet i Windows 8.1. Det første alternativet er et oppgavelinjepanel. Høyreklikk på en tom plass på oppgavelinjen og aktiver Touch Keyboard-verktøylinjen:
 Dette vil plassere en spesiell knapp nær systemstatusfeltet som du kan klikke for å starte berøringstastaturet.
Dette vil plassere en spesiell knapp nær systemstatusfeltet som du kan klikke for å starte berøringstastaturet.
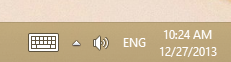 Den andre måten er å kjøre direkte TabTip.exe fil som representerer den kjørbare hovedfilen på berøringstastaturet. Den ligger her:
Den andre måten er å kjøre direkte TabTip.exe fil som representerer den kjørbare hovedfilen på berøringstastaturet. Den ligger her:
"C:\Program Files\Common Files\microsoft shared\ink\TabTip.exe"
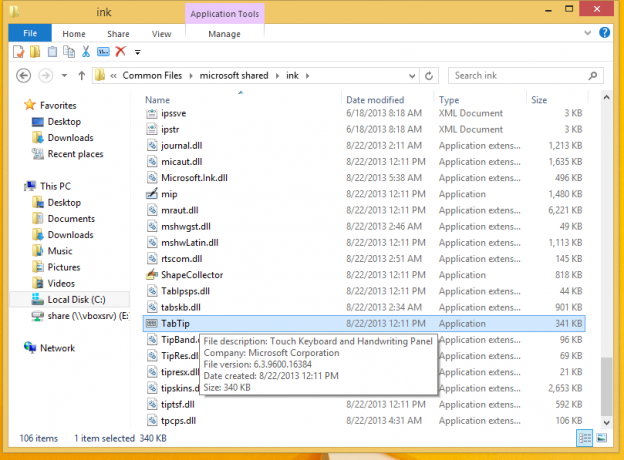 Du kan feste denne filen til startskjermen eller lage en snarvei på skrivebordet for å få rask tilgang til berøringstastaturet.
Du kan feste denne filen til startskjermen eller lage en snarvei på skrivebordet for å få rask tilgang til berøringstastaturet.
Det er det. Nå har du flere alternativer for å kontrollere oppførselen til berøringstastaturet i Windows 8.1.
