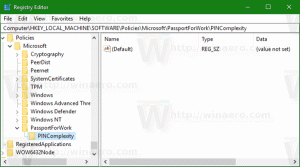Endre skjermens oppdateringsfrekvens i Windows 10
Oppdateringsfrekvensen er antall bilder per sekund skjermen kan vise. Hertz-frekvensen brukes som målingen der skjermen tegnes på nytt. 1Hz betyr at den kan tegne 1 bilde per sekund. En høyfrekvensfrekvens gjør at du får en klarere synlighet og mindre belastning på øynene dine. I denne artikkelen vil vi gjennomgå to metoder som du kan bruke til å endre skjermoppdateringsfrekvensen i Windows 10, ved å bruke GUI og med et kommandolinjeverktøy. I Windows 10 kan du endre skjermoppdateringsfrekvensen individuelt for hver skjerm som er koblet til PC-en.
Tradisjonelt anses en oppdateringsfrekvens på 60Hz for å være den optimale skjermens oppdateringsfrekvens. Det var ment å være den beste oppdateringsfrekvensen for menneskelige øyne. Mange moderne skjermer som er designet for spill og profesjonelle støtter en høyere skjermoppdateringsfrekvens på 144Hz eller til og med 240Hz for å gi en skarpere og jevnere seeropplevelse.
En kombinasjon av skjermen og grafikkortet du har koblet til datamaskinen gir en rekke skjermoppløsninger, de fleste av disse tillater justering av skjermens oppdateringsfrekvens.
I tidligere versjoner av Windows kan du bruke det klassiske kontrollpanelet. Visningsalternativet kan brukes til å endre parametere for tilkoblede skjermer. Dette har endret seg med nyere Windows 10-versjoner. Visningsalternativene ble flyttet til den moderne Innstillinger-appen.
For å endre skjermens oppdateringsfrekvens i Windows 10,
- Åpne Innstillinger-appen.
- Gå til System -> Skjerm.
- Til høyre klikker du på Avanserte skjerminnstillinger link.
- Klikk på lenken på neste side Vis adapteregenskaper.
- På Observere fanen, velg en Skjermens oppdateringsfrekvens i rullegardinlisten.
- Alternativt kan du velge en visningsmodus med skjermoppdateringsfrekvens. På Adapter fanen, klikk på knappen Vis alle moduser.
- Velg en passende skjermoppløsning som følger med ønsket skjermoppdateringsfrekvens, og klikk OK.
Du er ferdig.
Tips: Begynner med Oppdatering for mai 2019, Windows 10 kommer med støtte for funksjonen med variabel oppdateringsfrekvens. De riktige alternativene finner du i Innstillinger. Se følgende innlegg: Windows 10 versjon 1903 støtter variabel oppdateringsfrekvens.
Det er også mulig å endre skjermens oppdateringsfrekvens fra kommandolinjen. Windows 10 inkluderer ikke innebygde verktøy for denne oppgaven, så vi må bruke QRes – en liten åpen kildekode-app.
QRes er et lite program som lar deg endre skjermmodus med kommandolinjeargumenter. Den kan endre fargedybde, skjermoppløsning og oppdateringsfrekvens. Kjerneapplikasjonen qres.exe er en liten (32 kB) kjørbar fil.
Endre skjermoppdateringsfrekvens i Windows 10 fra ledetekst
- nedlasting Qres fra HER.
- Pakk ut arkivinnholdet til en praktisk mappe, f.eks. c:\apps\qres.
- Fjern blokkeringen av filene.
- Åpne en ny ledetekst i målmappen.
- Skriv inn kommandoen:
qres f=60for å sette skjermens oppdateringsfrekvens til 60Hz. Erstatt 60 med ønsket verdi som støttes av skjermen. - Til slutt kan du bruke qres til å endre skjermoppløsning, ved å kjøre en kommando som denne
qres x=800 y=600 f=75. Dette vil angi 800x600 oppløsning og 75Hz oppdateringsfrekvens.
Så med QRes kan du lage en snarvei for å endre skjermoppløsningen og/eller oppdateringsfrekvensen, eller bruke den i en batch-fil for ulike automatiseringsscenarier.
Det er det.