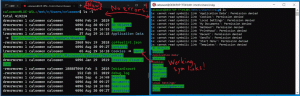Legg til Slå av skjermkontekstmeny i Windows 10
Som standard vil Windows 10 slå av skjermen etter 10 minutter med inaktivitet. I denne artikkelen vil vi se hvordan du legger til et spesielt kontekstmenyelement for å slå av skjermen direkte på forespørsel.
Hvis du ikke har endret standard strømstyringsinnstillinger i Windows 10, vil skjermen slås av etter 10 minutter. Dessverre gir ikke operativsystemet en naturlig måte å slå av skjermen direkte på forespørsel ved å kjøre en kommando eller trykke på en knapp. For å omgå denne begrensningen vil vi bruke et tredjepartsverktøy, NirCmd av NirSoft, og integrer den med skrivebordskontekstmenyen.
Før du fortsetter, sørg for at brukerkontoen din har administrative rettigheter. Følg nå instruksjonene nedenfor.
For å legge til Slå av skjerm-kontekstmenyen i Windows 10, last først ned NirCmd.
Hvis du er kjører en 32-bits Windows-versjon, bruk denne linken:
NirCmd 32-bit
Ellers kan du laste ned 64-bitsversjonen av NirCmd.
NirCmd 64-bit
Pakk ut nircmd.exe-filen til en hvilken som helst mappe og opphev blokkeringen.
Deretter flytter du den ublokkerte filen til C:\Windows-mappen. Klikk på Fortsett-knappen for å godkjenne operasjonen hvis du blir bedt om det. Du vil se en bekreftelsesdialog hvis du har UAC aktivert.
Å ha "nircmd.exe" i Windows-katalogen vil tillate deg å starte den uten å skrive inn hele banen til filen. Du kan starte den fra Kjør dialog, fra Explorers adresselinje, fra en ledetekstforekomst eller fra Kraftskall. I vårt tilfelle vil det bli lansert direkte fra skrivebordets kontekstmeny.
Importer nå følgende registerjustering:
Windows Registerredigering versjon 5.00 [HKEY_CLASSES_ROOT\DesktopBackground\Shell\TurnOffDisplayGroup] "Icon"="display.dll,-1" "MUIVerb"="Slå av skjermen" "Position"="Bund" "SubCommands"="" [HKEY_CLASSES_ROOT\DesktopBackground\Shell\TurnOffDisplayGroup\shell\TurnOffDisplay] "Icon"="powercpl.dll,-513" "MUIVerb"="Slå av skjermen" [HKEY_CLASSES_ROOT\DesktopBackground\Shell\TurnOffDisplayGroup\shell\TurnOffDisplay\command] @="nircmd.exe cmdwait 1000 monitor async_off" [HKEY_CLASSES_ROOT\DesktopBackground\Shell\TurnOffDisplayGroup\shell\TurnOffDisplayLockPC] "MUIVerb"="Lås datamaskinen og slå av skjermen" "Icon"="imageres.dll,-59" [HKEY_CLASSES_ROOT\DesktopBackground\Shell\TurnOffDisplayGroup\shell\TurnOffDisplayLockPC\command] @="cmd /c \"nircmd.exe cmdwait 1000 monitor async_off & rundll32.exe user32.dll, LockWorkStation\""
Du kan kopiere og lime inn teksten ovenfor i et Notisblokk-dokument og lagre den i en *.Reg-fil. Eller du kan laste ned ferdige registerfiler nedenfor (inkludert angrejusteringen).
Last ned registerfiler
Dobbeltklikk på *.REG-filen du opprettet eller lastet ned, og bekreft importoperasjonen når du blir bedt om det.
Du får følgende undermeny i skrivebordskontekstmenyen:
Den andre kommandoen slår av skjermen og låser gjeldende brukerøkt. Så hvis du forlater PC-en i lang tid, vil du kanskje låse PC-en og slå av skjermen umiddelbart med ett klikk.
Denne artikkelen er basert på vår tidligere opplæring Slik låser du Windows 10 og slår av skjermen med ett klikk.