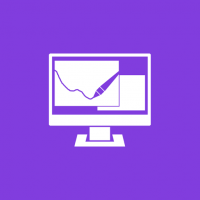Velg apper for detaljert og rask status på låseskjermen i Windows 10
Låseskjermen ble først introdusert i Windows 8. Det er en sikkerhetsfunksjon som viser en fancy bilde når PC-en er låst. Som standard viser låseskjermen varsler fra installerte apper. Det kan være lurt å tilpasse dem. Windows 10 lar deg velge apper som viser detaljert status og hurtigstatus. Her er hvordan du konfigurerer denne funksjonen.
De Låseskjerm vises når du låser PC-en eller når den blir låst automatisk under en periode med inaktivitet. Hvis kontoen din har et passord, vil du se låseskjermen før du kan skrive inn legitimasjonen din. For å fortsette må du avvise den ved å bruke berøringsskjermen, tastaturet, et museklikk eller ved å dra den til toppen med musen.
Låseskjermen kan vise varsler om de installerte appene.
Som standard viser de fleste appene en rask statusmelding, f.eks. en kort melding med et eller annet ikon. Enkelte apper, som været, kan vise et større varsel som inneholder 2 eller 3 linjer med tekst, kalt "detaljert status".
Du kan angi hvilke apper som skal vise den detaljerte statusmeldingen i Innstillinger.
For å velge apper for detaljert og rask status på låseskjermen i Windows 10, gjør følgende.
- Åpen Innstillinger.
- Navigere til Tilpasning > Låseskjerm.
- Under Velg en app for å vise detaljert status, klikk på ikonet for å velge (erstatte) appen som vil vise et stort varsel.
- Under Velg apper for å vise hurtigstatus, kan du velge opptil 7 apper. Bruk "+"-knappene for å fylle sporene.
Du er ferdig. Nå kan du lukke Innstillinger-appen hvis du vil.
Merk: Hvis du ikke er fornøyd med å se appvarsler på låseskjermen, kan du deaktivere dem på følgende måte:
Deaktiver appvarsler på låseskjermen i Windows 10
Det er det.