Aktiver eller deaktiver kompaktmodus i filutforsker i Windows 10
Slik aktiverer eller deaktiverer du kompaktmodus i filutforsker i Windows 10. Fra og med build 21337 bruker Windows 10 et nytt oppsett for filutforskeren. Den har nå ekstra utfylling i fillisten og navigasjonsruten. Microsoft laget det for å få et enhetlig utseende av alle apper i Windows 10, som nå inneholder mange berøringsorienterte Store-apper.
Annonse
File Explorer er en av de eldste Windows-appene. Først introdusert i Windows 95, spiller den den viktige rollen i operativsystemet. Først av alt er det standard filbehandlingsverktøy. Den lar deg opprette, kopiere, flytte og slette filer og mapper. I tillegg til filbehandlingsoperasjoner, implementerer Explorer.exe også skallet - skrivebordet, oppgavelinjen og skrivebordsikonene er deler av Explorer-appen. Det pleide å ha Start-menyen som en del av skallet, men det er ikke lenger et tilfelle i nyere Windows 10-utgivelser.
File Explorer får forbedringer med hver eneste versjon av Windows. Windows 8 File Explorer har for eksempel Ribbon-brukergrensesnittet og hurtigtilgangsverktøylinjen, som nå er tilgjengelig i Windows 10.
Starter i bygge 21337 Filutforsker, standardoppsettet inkluderer ekstra utfylling mellom elementene.
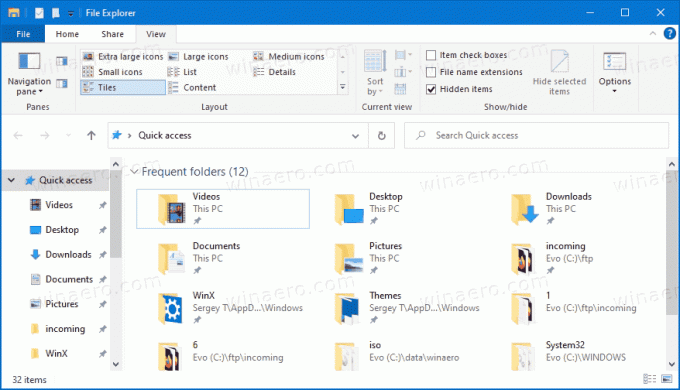
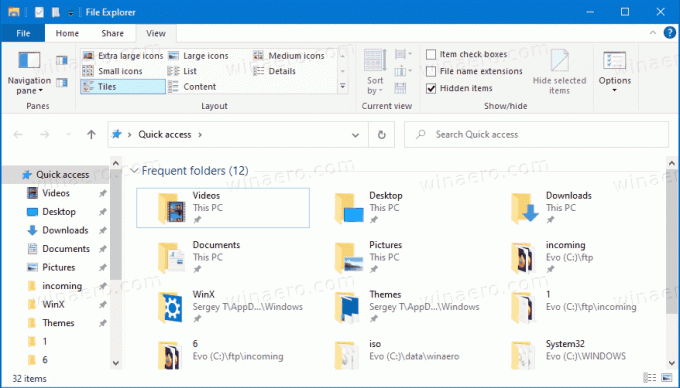
For å gjenopprette den klassiske elementtettheten, kan du bruke en ny innstilling i Visningsalternativer kalt Bruk kompakt modus.
Dette innlegget viser deg hvordan du aktiverer eller deaktiverer kompaktmodus i Windows 10 Filutforsker. Det er to metoder du kan bruke.
Aktiver eller deaktiver kompaktmodus i filutforsker i Windows 10
- Åpne Filutforsker.
- Klikk på Mappealternativer kommando på Utsikt fanen på båndet.
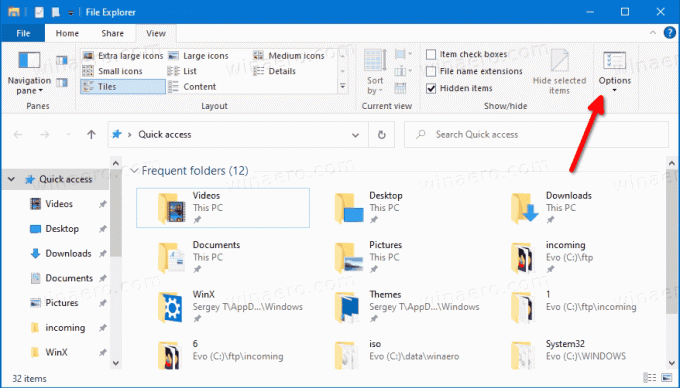
- Bytt til Utsikt fanen i Alternativer for filutforsker dialog.
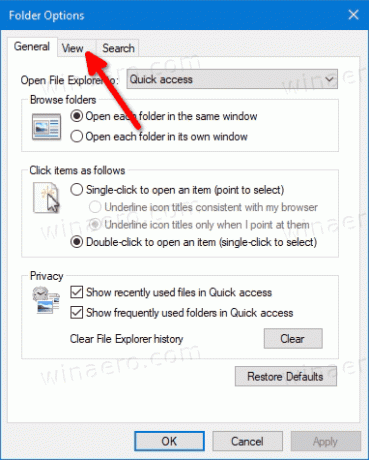
- I Avanserte innstillinger liste, aktiver (sjekk) eller deaktiver (fjern merket) for Bruk kompakt modus alternativ for det du ønsker.

- Klikk på Søke om og OK.
Du er ferdig.
Alternativt kan du bruke en registerjustering for å aktivere eller deaktivere dette alternativet. Her er hvordan det kan gjøres.
Slå på eller av Bruk kompakt modus i registeret
- Åpne Registerredigering app.
- Gå til følgende registernøkkel.
HKEY_CURRENT_USER\Software\Microsoft\Windows\CurrentVersion\Explorer\Advanced\
Se hvordan du går til en registernøkkel med ett klikk. - Til høyre endrer eller oppretter du en ny 32-biters DWORD-verdi
Bruk CompactMode.
Merk: Selv om du er det kjører 64-bits Windows du må fortsatt opprette en 32-biters DWORD-verdi. - Sett verdien til 1 for å aktivere den kompakte layouten.
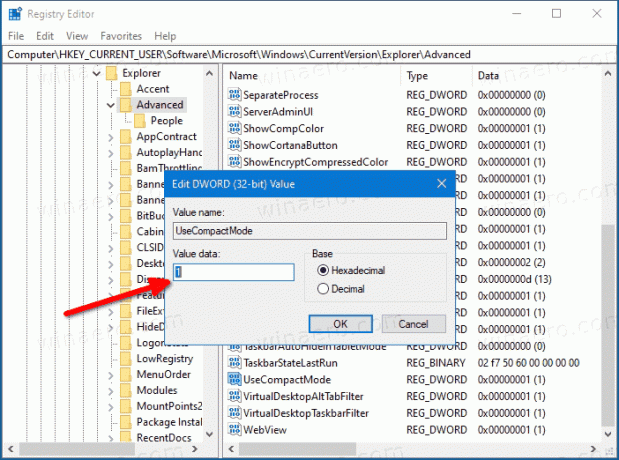
- En verdidata på 0 vil deaktivere den og legge ekstra polstring til elementer i brukergrensesnittet.
- For å få endringene gjort av registerjusteringen til å tre i kraft, må du Logg ut og logg på brukerkontoen din. Alternativt kan du start Explorer-skallet på nytt.
Du er ferdig.
For å spare tid kan du laste ned følgende registerfiler.
Last ned ferdige registerfiler
Arkivet inneholder følgende filer.
-
Aktiver kompakt modus i File Explorer.reg- aktiverer den klassiske elementtettheten i File Explorer. - Deaktiver
kompakt modus i File Explorer.reg- gjenoppretter standard bredere utseende til Windows 10 Filutforsker
Det er det.
