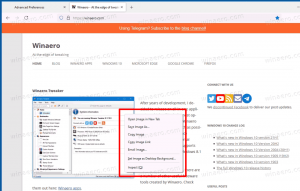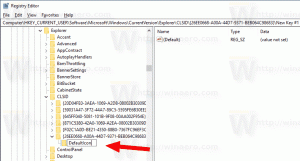Slik endrer du tidsavbrudd for oppstartsmeny i Windows 10
Med Windows 8 gjorde Microsoft endringer i oppstartsopplevelsen. De enkel tekstbasert oppstartslaster er nå deaktivert som standard og i stedet er det et berøringsvennlig grafisk brukergrensesnitt med ikoner og tekst. Windows 10 har dette også.
I en dual boot-konfigurasjon viser den moderne oppstartslasteren en liste over alle installerte operativsystemer i 30 sekunder. Etter denne tidsperioden, hvis brukeren ikke har rørt tastaturet, vil standard operativsystem startes. Du vil kanskje endre denne tidsavbruddet til en annen verdi. La oss se hvordan det skal gjøres.
For å endre oppstartsmenyens tidsavbrudd i Windows 10, gjør følgende.
- Klikk på lenken rett i oppstartsmenyen Endre standardinnstillinger eller velg andre alternativer nederst på skjermen.
- Klikk på neste side Endre tidtakeren.
- Angi en ny tidsavbruddsverdi for å angi hvor lenge brukeren må vente før standard OS starter automatisk.
Tips: Du kan start opp Windows 10 i avanserte oppstartsalternativer, og velg varen Bruk et annet operativsystem. Se følgende skjermbilder.
Hvis du ikke er fornøyd med de tre forhåndsdefinerte alternativene i timeren, kan du angi en egendefinert verdi med det innebygde konsollverktøyet "bcdedit". Åpne en forhøyet ledetekst og skriv inn følgende kommando:
bcdedit /timeout new_timeout_value
New_timeout_value angir sekunder fra 0 til 999. For eksempel, hvis du vil sette oppstartstidsavbruddet til 1 minutt, utfør kommandoen
bcdedit /timeout 60
Merk: Bruk av 0 sekunder vil eliminere oppstartstiden. Standard operativsystem vil starte umiddelbart.
Den klassiske appleten Systemegenskaper kan brukes til å konfigurere oppstartstidsavbruddet ved hjelp av GUI.
Trykk Win + R-tastene samtidig på tastaturet. Kjør-dialogen vises på skjermen. Skriv inn følgende i tekstboksen og trykk Enter:
SystemPropertiesAvansert
Avanserte systemegenskaper åpnes. trykk Innstillinger knappen i Oppstart og gjenoppretting delen om Avansert fanen.
Til slutt kan du bruke det innebygde msconfig-verktøyet for å endre oppstartstidsavbruddet. Trykk Win + R og skriv inn msconfig i Kjør-boksen.
På oppstartsfanen konfigurerer du Pause alternativ. Merk deretter av for Gjør alle oppstartsinnstillinger permanente.