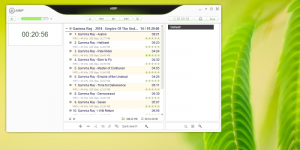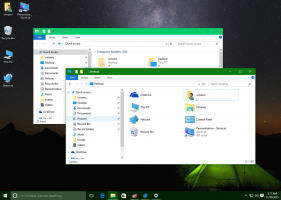Slik sikkerhetskopierer du hurtigtilgangsmapper i Windows 10
Slik sikkerhetskopierer du hurtigtilgangsmapper i Windows 10 og gjenoppretter dem senere. Hurtigtilgangsplasseringen er et nytt alternativ i Filutforsker i Windows 10. Den åpnes til den mappen som standard. Den samler inn nylige filer og ofte besøkte mapper slik at du raskt kan få tilgang til dem med et par klikk. Du kan også feste favorittmappene dine manuelt til det stedet.
Hurtigtilgang viser alltid disse festede stedene uavhengig av hvor sjelden du besøker dem. Faktisk er Hyppige mapper en ekstra visning av hva File Explorer viste i hopplister i Windows 7 og Windows 8.
Festede mapper vil vises synlige under delen Hyppige mapper i Hurtigtilgang-mappen i Filutforsker. De vil også være synlige under Hurtigtilgang-ikonet i navigasjonsruten til venstre for Filutforsker. I tillegg vil disse mappene festes i hopplisten til Filutforsker-ikonet på oppgavelinjen og Start-menyen.
Dette innlegget viser deg hvordan du sikkerhetskopierer og gjenoppretter hurtigtilgangsmapper i Windows 10.
Slik sikkerhetskopierer du hurtigtilgangsmapper i Windows 10
- Åpne Filutforsker.
- Klikk i adressefeltet, eller trykk Ctrl + L, og skriv inn følgende i adressefeltet:
%AppData%\Microsoft\Windows\Recent\AutomaticDestinations. - Kopier alle filene du ser til en annen mappe der du planlegger å lagre sikkerhetskopien.
- Du kan nå lukke File Explorer-appen.
Du er ferdig.
Tips: Den nevnte plasseringen inneholder rikelig med automatiskDestinasjoner-ms filer. En av filene, navngitt f01b4d95cf55d32a.automaticDestinations-ms, inneholder mapper du har festet til hurtigtilgang. Hvis du vil sikkerhetskopiere bare festede mapper, kan du kopiere bare den filen.
Slik gjenoppretter du hurtigtilgangsmapper
- Åpne Filutforsker.
- Naviger til følgende mappe
%AppData%\Microsoft\Windows\Recent\AutomaticDestinations(lim inn denne plasseringen i adressefeltet). - Kopier og lim inn filene som er sikkerhetskopiert tidligere i AutomaticDestinations-mappen du åpnet.
- Lukk alle Filutforsker-vinduer.
- Åpne et nytt Explorer-vindu for å se endringen.
Du er ferdig.
Sjekk nå ut hvordan Gi nytt navn til hurtigtilgang festede mapper i Windows 10.
Det er det.