Slik angir du bakgrunn per skjerm i Windows 11
I denne artikkelen vil vi vise deg hvordan du angir bakgrunnsbilde per skjerm i Windows 11. Nyeste Windows-versjoner bruker som standard et bakgrunnsbilde på alle skjermer. Likevel har brukere muligheten til å spesifisere bakgrunnsbilder for hver skjerm (bakgrunnsbilder per skjerm). Hvis du bruker Windows 11 og virtuelle skrivebord, kan det bli litt forvirrende å angi bakgrunnsbilder per skjerm.
Annonse
Husk at du må aktivere Windows 11 før du endrer noen personaliseringsrelaterte innstillinger, inkludert skrivebordsbakgrunnen. Vi anbefaler deg også å deaktivere eller fjerne apper som tilpasser skrivebordsbildebakgrunnen i Windows 11, siden de kan forstyrre trinnene dine.
For å angi individuell bakgrunn for hver skjerm i Windows 11, gjør følgende.
Angi bakgrunn per skjerm i Windows 11
- trykk Vinne + Jeg for å åpne Innstillinger-appen.
- Gå til Tilpasning > Bakgrunn.

- Plukke ut Bilde fra Tilpass bakgrunnen din nedtrekksliste.

- Klikk på Bla gjennom bilder og velg bildet du vil angi som skrivebordsbakgrunn.

- Høyreklikk på bildet i Nylige bilder seksjon og velg Sett for skjerm 1, Sett for skjerm 2, og så videre (avhengig av hvor mange skjermer du bruker).

- Gjenta trinn 4 og 5 for å angi et annet bilde som bakgrunn for andre skjermer.
Du er ferdig.
Tips: Windows 11 har mange standard bakgrunnsbilder med varianter for lyse og mørke temaer. Lære hvordan finne standard Windows 11 bakgrunnsbilder i vår dedikerte artikkel.
Fiks Windows 11 som viser alternativet "Set for desktop" i stedet for "Set for monitor"
Windows 11 vil ikke tillate deg å angi bakgrunnsbilder per skjerm hvis du bruker mer enn ett virtuelt skrivebord. Høyreklikk på et bilde i Innstillinger-appen, av en eller annen grunn, vil vise deg "Set for desktop"-menyen i stedet for "Set for monitor."

For å fikse det, trykk Vinne + Tab eller klikk på knappen Oppgavevisning på oppgavelinjen. Nå sletter du alle virtuelle skrivebord.
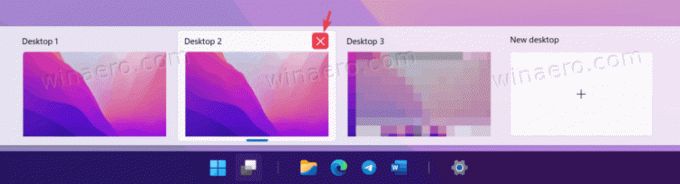
Sett til slutt bakgrunnsbilder for hver skjerm som beskrevet i forrige kapittel.
Når du er ferdig, gjenopprett de tidligere slettede virtuelle skrivebordene.
Det er slik du angir bakgrunnsbilder per skjerm i Windows 11.
