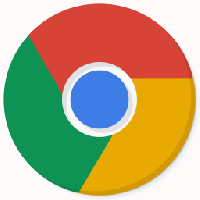Tilbakestill Windows 10-passordet uten å bruke tredjepartsverktøy
Hvis du har glemt passordet for Windows 10-kontoen din og ikke kan logge på med noen annen konto, vil denne artikkelen definitivt være nyttig for deg. Vi vil se hvordan du tilbakestiller kontopassordet i Windows 10 uten å bruke tredjepartsverktøy. Alt vi trenger er oppstartbare medier med Windows 10-oppsett. Følg instruksjonene nedenfor.
Annonse
Du må bruke Windows-installasjonsdisken med riktig arkitektur - 32-bit eller 64-bit avhengig av hvilken Windows du har installert.
- Hvis du har Windows 10 x86, bruk Windows 10 x86, Windows 8 x86 eller Windows 7 x86 installasjonsdisk. Du kan bruke oppstartsmediet fra forrige versjon av Windows.
- Hvis du har Windows 10 x64, bruk Windows 10 x64, Windows 8 x64 eller Windows 7 x64 installasjonsdisk.
Hvis du ikke klarer å starte opp fra DVD-medier, det vil si at PC-en din ikke har en optisk stasjon, kan du opprette en oppstartbar flash-stasjon.
For å lage en oppstartbar USB-disk, se disse artiklene:
- Slik installerer du Windows 10 fra en oppstartbar USB-pinne.
- Hvordan lage en oppstartbar UEFI USB-stasjon med Windows 10-oppsett.
- Start opp fra Windows-installasjonsdisken/USB-pinne med Windows-oppsett.
- Vent til "Windows Setup"-skjermen:

- trykk Skifte + F10 tastene sammen på tastaturet. Dette åpner ledetekstvinduet:

- Skriv inn i ledeteksten regedit og trykk på Enter-tasten. Denne åpnes Registerredigering.

- Velg HKEY_LOCAL_MACHINE-tasten til venstre.
 Etter at du har valgt det, kjør Fil -> Last inn hive... menykommando. Se flere detaljer her: Hvordan få tilgang til registeret til en annen bruker eller et annet operativsystem.
Etter at du har valgt det, kjør Fil -> Last inn hive... menykommando. Se flere detaljer her: Hvordan få tilgang til registeret til en annen bruker eller et annet operativsystem.
- Velg følgende fil i dialogboksen for innlasting:
STASJON:\Windows\System32\config\SYSTEM
Bytt ut DRIVE-delen med bokstaven til stasjonen der Windows-installasjonen er plassert. Vanligvis er det stasjon D:.


- Skriv inn et ønsket navn for bikuben du laster inn. For eksempel ga jeg den et navn 111:
- Gå til følgende nøkkel:
HKEY_LOCAL_MACHINE\111\Oppsett

Rediger cmdline parameter og sett den til cmd.exe
Endre SetupType DWORD-parameterverdi til 2.
- Velg nå 111 til venstre og kjør menyelementet Fil -> Unload hive i Regedit.

 Lukk Registerredigering og alle åpne vinduer.
Lukk Registerredigering og alle åpne vinduer. PC-en din vil bli startet på nytt.
PC-en din vil bli startet på nytt. - Løs ut det oppstartbare mediet og start opp fra PCens lokale stasjon. Skjermen vil se slik ut:

- Skriv inn følgende kommando i den åpnede ledeteksten:
netto bruker
Den vil vise deg alle kontoer som finnes på PC-en din.

- For å angi et nytt passord for Windows-kontoen din, skriv inn følgende kommando:
nettbruker pålogging new_password
Hvis påloggingsnavnet ditt inneholder mellomrom, skriv det inn som følger:
nettbruker "din pålogging" new_password
For eksempel:

- Skriv "regedit" for å åpne Registerredigering.
- Gå til følgende nøkkel:
HKEY_LOCAL_MACHINE\System\Setup
Rediger cmdline parameter og sett den til den tomme verdien.
Endre SetupType DWORD-parameterverdi til 0. Se dette skjermbildet:
- Lukk Registerredigering og ledetekstvinduet for å fortsette.
Du er ferdig! Windows 10 vil starte på nytt. Etter det vil den vise påloggingsskjermen, og du vil kunne logge på med passordet du nettopp satte!
Se hele prosessen i denne videoen:
Tips: du kan abonner på Winaero på Youtube.
Det samme kan gjøres for Windows 7 og Windows 8.