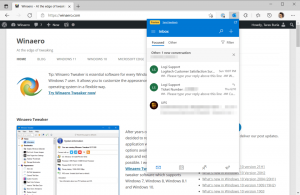Legg til endringsikon i bibliotekets kontekstmeny i Windows 10
Du kan legge til Endre ikon i et biblioteks kontekstmeny i Windows 10. Kommandoen Endre ikon i høyreklikkmenyen lar deg endre ikonet til et bibliotek uten å måtte åpne bibliotekets egenskapsdialog. Her er hvordan du kan gjøre dette.
Annonse
Kommandoen Endre ikon kan legges til et biblioteks kontekstmeny i Filutforsker med en enkel registerjustering. Når du har brukt tweaken, trenger du ikke å åpne egenskapene til det valgte biblioteket for å endre ikonet. I stedet kan du endre det direkte fra hurtigmenyen.
Legg til endringsikon i bibliotekets kontekstmeny i Windows 10
Merk: I Windows 10 og Windows 8.1 er muligheten til å endre ikonet til et bibliotek bare begrenset til egendefinerte biblioteker opprettet av brukere. Ut av esken, operativsystemet tillater ikke brukeren å endre ikonet for de innebygde standardbibliotekene. For å omgå denne begrensningen, se følgende artikkel: Endre ikoner for standardbiblioteker i Windows 10.
I vår forrige artikkel så vi hvordan du legger til en hvilken som helst båndkommando til kontekstmenyen i Windows 10. Se
Slik legger du til en båndkommando til høyreklikkmenyen i Windows 10
Kort sagt, alle båndkommandoene er lagret under registernøkkelen
HKEY_LOCAL_MACHINE\SOFTWARE\Microsoft\Windows\CurrentVersion\Explorer\CommandStore\shell
Du kan eksportere ønsket kommando og endre den eksporterte *.Reg for å legge den til kontekstmenyen til filer, mapper eller et hvilket som helst annet objekt som er synlig i Filutforsker. I vårt tilfelle trenger vi kommandoen som heter "Windows. LibraryChangeIcon".
Her er innholdet i *.reg-filen som du må bruke for å få kommandoen Endre ikon i bibliotekets kontekstmeny.
Windows Registerredigering versjon 5.00 [HKEY_CLASSES_ROOT\Directory\Background\shell\Windows. LibraryChangeIcon] "CommandStateSync"="" "ExplorerCommandHandler"="{6aa17c06-0c75-4006-81a9-57927e77ae87}" "Icon"="imageres.dll,-5357" [HKEY_CLASSES_ROOT\Folder\shell\Windows. LibraryChangeIcon] "CommandStateSync"="" "ExplorerCommandHandler"="{6aa17c06-0c75-4006-81a9-57927e77ae87}" "Icon"="imageres.dll,-5357" [HKEY_CLASSES_ROOT\LibraryFolder\background\shell\Windows. LibraryChangeIcon] "CommandStateSync"="" "ExplorerCommandHandler"="{6aa17c06-0c75-4006-81a9-57927e77ae87}" "Icon"="imageres.dll,-5357"
Kjør Notisblokk. Kopier og lim inn teksten ovenfor i et nytt dokument.
I Notisblokk, trykk Ctrl + S eller kjør Fil - Lagre-elementet i menyen. Dette åpner dialogboksen Lagre.
Der skriver du eller kopierer og limer inn følgende navn "LibraryChangeIcon.reg" inkludert anførselstegn. Doble anførselstegn er viktig for å sikre at filen får filtypen "*.reg" og ikke *.reg.txt. Du kan lagre filen på et hvilket som helst sted, for eksempel kan du legge den i skrivebordsmappen.
Dobbeltklikk nå filen LibraryChangeIcon.reg som du opprettet. Bekreft UAC-ledeteksten og klikk Ja for å slå den sammen med registeret.


Kommandoen vises i kontekstmenyen til et bibliotek. Som nevnt i begynnelsen av artikkelen, vil den ikke være tilgjengelig for standardbiblioteker:
Men for tilpassede biblioteker vil det tillate deg å endre bibliotekikonet med bare ett klikk.
Den vil også være tilgjengelig i bibliotekets kontekstmeny i bakgrunnen.
Kommandoen åpner følgende dialog:
Der kan du velge et nytt ikon for biblioteket ditt.
Merk: Hvis du klikker på Avbryt-knappen eller lukker dialogboksen, vil den vise følgende feilmelding: Du kan bare ignorere det.
Du kan bare ignorere det.
For å spare tid laget jeg registerfiler som er klare til bruk. Du kan laste dem ned her:
Last ned registerfiler
Angrefilen er inkludert, slik at du kan unngå manuell registerredigering helt.
Alternativt kan du bruke Context Menu Tuner. Den lar deg legge til en hvilken som helst båndkommando til bibliotekets kontekstmeny.
 Velg "Windows. LibraryChangeIcon" i listen over tilgjengelige kommandoer, velg "Library" i den høyre listen og klikk på "Add"-knappen. Du får appen her:
Velg "Windows. LibraryChangeIcon" i listen over tilgjengelige kommandoer, velg "Library" i den høyre listen og klikk på "Add"-knappen. Du får appen her:
Last ned Context Menu Tuner
Det er det.