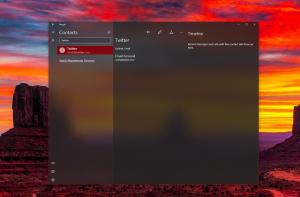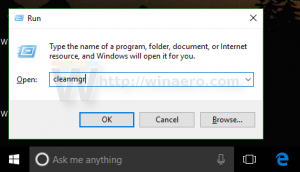Slik fjerner du XPS Document Writer i Windows 10
XPS er et XML-basert filformat designet for å skrive ut innhold på skjermen samtidig som det bevarer troskapen. Det er også Windows utskriftskø-format og kan også brukes til å dele og utveksle elektroniske faste layoutdokumenter som PDF. Windows 10 leveres med XPS Document Writer, som er den virtuelle skriveren installert rett ut av esken, slik at du kan lage XPS-dokumenter. Hvis du ikke finner bruk for denne XPS-skriveren og ikke kommer til å bruke den til å lage XPS-filer, kan du raskt fjerne den her.
Annonse
Microsoft leverer Windows 10 med XPS Document Writer-skriveren installert som standard. Det kan være nyttig når du skal skrive ut fra en app på en PC der en skriver ikke er fysisk tilkoblet. Du kan skrive ut til denne virtuelle skriveren for å lage en XPS-fil. Men for mange brukere er XPS Writer-funksjonen ikke nødvendig. Noen av dere vil gjerne bli kvitt det. Dette kan gjøres på en av følgende måter.
Sannsynligvis den raskeste måten å fjerne XPS Document Writer-skriveren på er å bruke kommandolinjen. Når du utfører en kommando, vil den fjerne skriveren uten flere spørsmål, dialogbokser og bekreftelser.
Fjern XPS Document Writer-skriveren fra Windows 10 ved å bruke kommandolinjen
For å fjerne denne skriveren, åpne en ny ledetekstforekomst, og skriv eller lim inn følgende kommando:
printui.exe /dl /n "Microsoft XPS Document Writer"

Det samme kan gjøres ved å bruke PowerShell. Åpne en ny forekomst av PowerShell og bruk følgende kommando:
Fjern-skriver - Navn "Microsoft XPS Document Writer"

Begge kommandoene ovenfor produserer ingen utdata og fjerner XPS Document Writer-skriveren stille og raskt.
Hvis du foretrekker GUI-måten å fjerne denne skriveren på, kan du gjøre følgende.
Fjern XPS Document Writer-skriveren fra Windows 10 ved å bruke GUI
-
Åpne innstillinger.

- Gå til Enheter - Skrivere og skannere.

- Til høyre velger du elementet som heter Microsoft XPS Document Writer:

Når du har valgt det, alternativet Fjern enheten vises under skriverens navn. Bruk den til å fjerne XPS-dokumentskriveren.
Du er ferdig.
En dag kan det hende du ombestemmer deg og bestemmer deg for å legge tilbake XPS Document Writer-funksjonen til Windows 10. Dette kan gjøres som følger.
- Åpne Kontrollpanel.
- Gå til Kontrollpanel\Maskinvare og lyd\Enheter og skrivere:

- Klikk på "Legg til en skriver"-knappen på verktøylinjen:

- I dialogboksen som vises, klikker du på koblingen "Skriveren jeg vil ha er ikke oppført":

- I "Finn en skriver etter andre alternativer", velg "Legg til en lokal skriver eller nettverksskriver med manuelle innstillinger":

- På neste side under alternativet "Bruk en eksisterende port" må du velge "PORTPROMPT: (Local Port)" fra rullegardinlisten.

- Velg Microsoft i produsentlisten til venstre og velg elementet "Microsoft XPS Document Writer v4" til høyre.

- På neste side merker du av for "Bruk driveren som er installert" og klikker på Neste-knappen.

- På neste side kan du tilpasse skriverens navn, f.eks. fjern "v4"-delen for å få den til å bruke standardnavnet "Microsoft XPS Document Writer".

- Det siste trinnet lar deg angi skriveren som standard. Hvis du skal angi den som standardskriver, merk av for alternativet og du er ferdig.

Det er det.