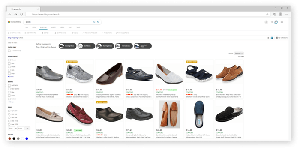Gi nytt navn til hurtigtilgang festede mapper i Windows 10
Hurtigtilgangsplasseringen er en ny mappe i Filutforsker i Windows 10. Det er her Explorer åpnes som standard i stedet for denne PC-en. Rask tilgang viser nylige filer og hyppige mapper i en enkelt visning. Du kan også feste forskjellige steder i Hurtigtilgang. Men i motsetning til Favoritter fra tidligere versjoner av Windows, lar ikke Quick Access deg gi nytt navn til festede elementer når du høyreklikker på dem. I denne artikkelen vil vi se hvordan du endrer det viste navnet for mapper som er festet til hurtigtilgang.
Annonse
Anta at du har følgende mapper på diskstasjonen.
C:\Testmappe\Mappe 1\Pin meg. C:\Testmappe\Mappe 2\Pin meg. C:\Testmappe\Mappe 3\Pin meg. C:\Testmappe\Mappe 4\Pin meg
Se dette skjermbildet:
La oss nå feste hver "Pin me"-mappe til Quick Access.
Se resultatet:
Alle mapper er festet under samme navn. Det er ingen måte å fortelle hvilken mappe som ligger på hvilken stasjon uten å klikke på den.
Når du gir nytt navn til målmappen, blir den tydelig. Noen ganger kan du dessverre ikke gi nytt navn til målmappen da den kan brukes av andre apper og tjenester.
Hurtigtilgangsposisjonen tilbyr ikke et alternativ for å gi nytt navn til festede elementer:
Her er en løsning.
Gi nytt navn til hurtigtilgang festede mapper i Windows 10
- Løsne fra Quick Access alle mapper du vil gi nytt navn.
- Opprett en ny tom mappe på diskstasjonen. Jeg foreslår at du oppretter den i brukerprofilmappen din (%userprofile%, c:\Users\brukernavn), fordi du ikke trenger å bruke denne mappen hver dag, men du trenger den for å organisere dataene vi legger der. Inne i brukerprofilmappen vil mappen forbli trygg og du vil ikke se den ofte.
Så, lag følgende mappe:c:\Users\ditt_brukernavn\Pinned Folders
Se følgende skjermbilde:

- Åpne nå et nytt ledetekstvindu og skriv inn følgende kommando:
mklink /J "%userprofile%\Pinned Folders\Nytt navn for mappe" "c:\bane til original\mappe du vil feste til hurtigtilgang"
Kommandoen mklink vil lage en symbolsk lenke til mappen du vil feste til hurtigtilgang, men denne symbolske lenken vil bli lagret med et nytt navn i katalogen "Pinned Folders".
Så i mitt tilfelle bør jeg utføre følgende kommandoer:mklink /J "%userprofile%\Pinned Folders\Pinn me 1" "C:\Test folder\Folder 1\Pinn me" mklink /J "%userprofile%\Pinned Folders\Pinn me 2" "C:\Test folder\Folder 2\Pinn me" mklink /J "%userprofile%\Pinned Folders\Pinn me 3" "C:\Test folder\Folder 3\Pinn me" mklink /J "%userprofile%\Pinned Folders\Pinn me 4" "C:\Test folder\Folder 4\Pinn me"
Resultatet blir som følger:


- Høyreklikk nå elementene i mappen "%userprofile%\Pinned Folders" og fest dem til Quick Access.

De vil ha forskjellige og gjenkjennelige navn:
Dette er en ganske kjedelig metode, men det fungerer å gi unike navn, dvs. endre navn på mapper som er festet til hurtigtilgang. Kanskje en dag vil Microsoft forbedre Quick Access-funksjonen og legge til egen evne til å gi nytt navn til festede elementer. Når dette skrives, den siste Windows 10 build 14388 kommer ikke med muligheten til å gi nytt navn til hurtigtilgang festede elementer.