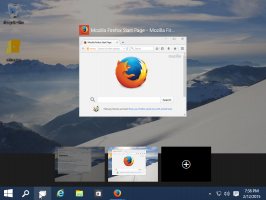Slik angir du datagrense for Wi-Fi og Ethernet i Windows 11
Denne artikkelen viser deg hvordan du angir en datagrense for Wi-Fi og Ethernet i Windows 11 uten å laste ned tredjepartsapper. Hvis du må håndtere datatak og begrenset Internett, gir Microsoft deg et praktisk verktøy for å sikre at du ikke går tom for data.
Annonse
Så, Windows 11 har en innebygd databegrenser for alle typer Internett-tilkoblinger og databruksporing. Husk imidlertid at Internett-leverandøren din kan telle trafikk litt annerledes enn Windows 11 gjør det. Windows 11 deaktiverer heller ikke tilkoblingen når du har nådd grensen. I stedet vil den sende deg varsler med advarsler om at du er i ferd med å overskride datagrensen.
For å begynne må du koble til nettverket du vil angi en grense for. Selv om Windows 11 har en kobling for å angi nettverksgrenser for spesifikke nettverk, fungerer den av en eller annen grunn ikke og omdirigerer brukere til innstillinger for det gjeldende Wi-Fi-nettverket. Kanskje er det bare en feil som Microsoft snart vil løse.
Angi datagrense for Wi-Fi i Windows 11
- Åpen Windows-innstillinger ved å trykke på Vinne + Jeg nøkler. Du kan også høyreklikke på Start-menyknappen og velge Innstillinger.
- Gå til Nettverk og internett seksjon.
- Klikk på Databruk -knappen i øvre høyre hjørne av skjermen.
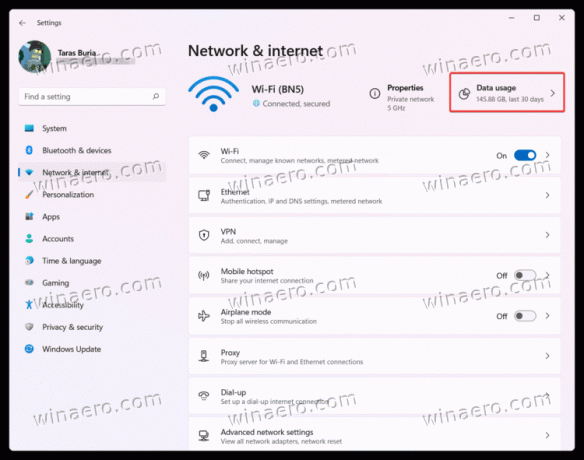
- Klikk på Angi datagrense.
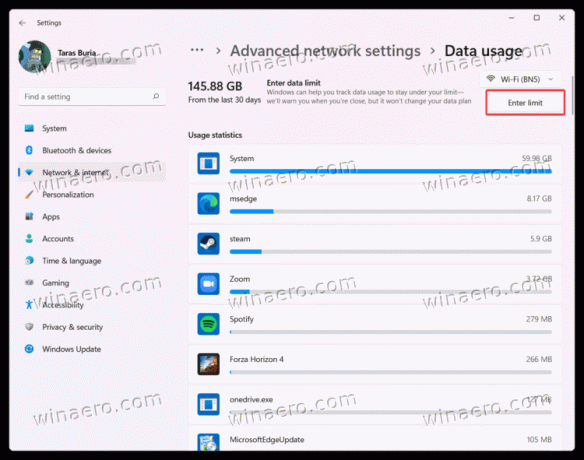
- Angi datagrensen du vil angi for et Wi-Fi-nettverk. Du kan angi engangs- eller månedsgrenser i megabyte eller gigabyte.

- Klikk Lagre å bruke endringer.
Du er ferdig!
Merk at Windows 11 som standard bruker megabyte, så ikke glem å bytte til gigabyte i Enhet felt.
Etter å ha satt en grense for Wi-Fi i Windows 11, kan du også merke nettverket som målt. Dette alternativet begrenser bakgrunnsaktiviteter for enkelte apper, forhindrer automatiske Windows-oppdateringer og bruker andre begrensninger for å begrense nettverkstrafikk og spare dyrebare megabyte. For å gjøre det, aktiver Målt tilkobling alternativ.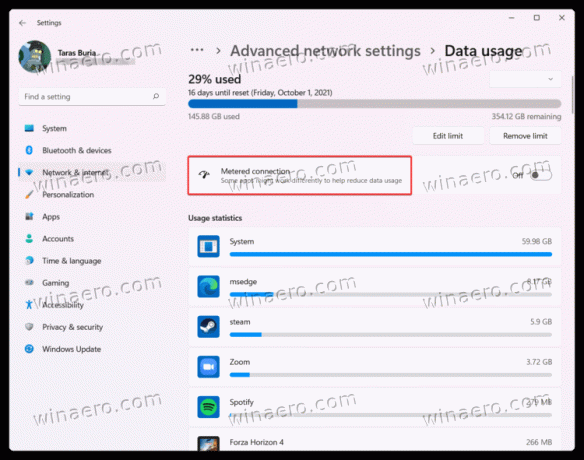
Hvis du bruker en kablet Internett-tilkobling, er begrensende data for Ethernet i Windows 11 nesten identisk med hvordan du gjør det med en Wi-Fi-tilkobling. Gjør følgende.
Slik setter du datagrense for Ethernet
- Åpne Windows-innstillinger ved å trykke Vinne + Jeg eller en annen foretrukket metode.
- Gå til Nettverk og internett seksjon.
- Plukke ut Ethernet.
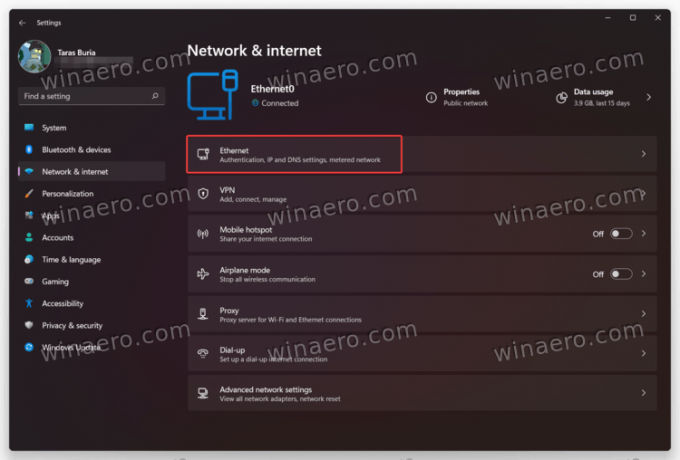
- Klikk på Angi en datagrense for å kontrollere databruken på dette nettverket link.
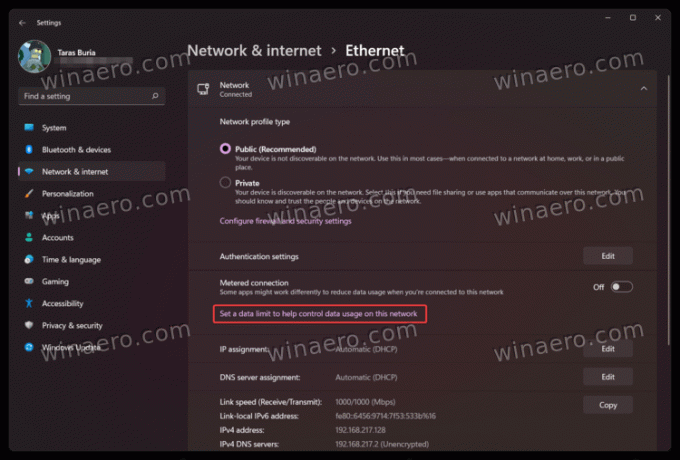
- På neste skjerm, sørg for at du har valgt Ethernet fra rullegardinlisten over Angi grense knapp.
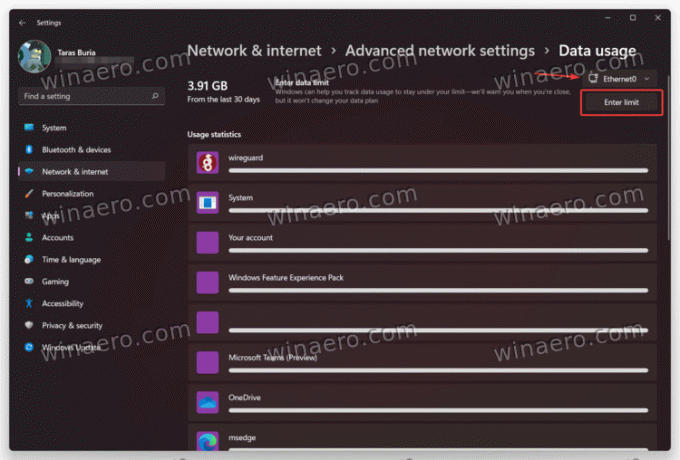
- Skriv inn engangs- eller månedsgrensen. Husk å velge riktige enheter (MB eller GB).

- Klikk Lagre å bruke endringer. Merk om nødvendig nettverket som målt.
Du er ferdig!
Endre eller fjern nettverksdatagrense i Windows 11
- Gå til Windows-innstillinger appen og åpne Nettverk og internett seksjon.
- Klikk på Databruk -knappen i øvre høyre hjørne av skjermen.
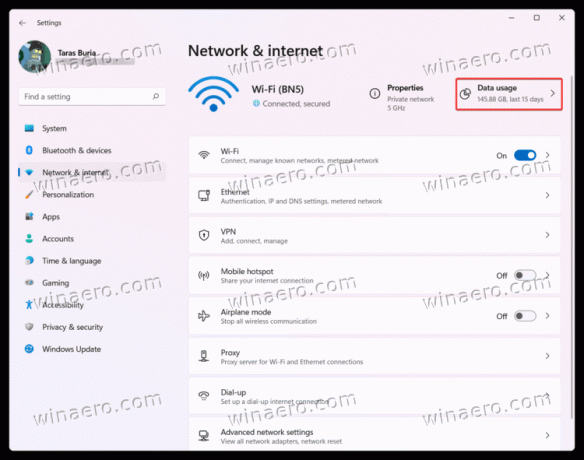
- Deretter klikker du på Rediger grense for å endre datagrensen i Windows 11.

- Angi en ny grense, og klikk deretter på Lagre.

- For å fjerne datagrensen i Windows 11, klikk på Fjern grensen knapp.
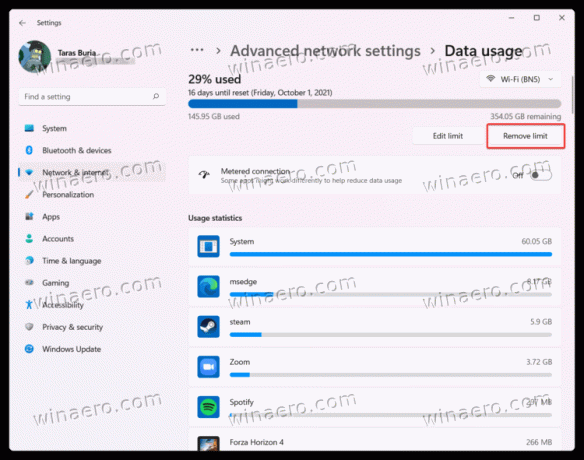
- Bekreft handlingen ved å trykke på Ta bort knapp.

Det er slik du setter en datagrense i Windows 11 uten tredjepartsapper.