Slik aktiverer du diskkvoter i Windows 10
NTFS er standardfilsystemet til Windows NT-operativsystemfamilien. Den støtter diskkvoter, som hjelper administratorer med å spore og kontrollere diskplassbruk av brukere. La oss se hvordan du konfigurerer diskkvoter i Windows 10.
Annonse
Diskkvote-funksjonen kan aktiveres for en individuell stasjon, eller tvinges for alle stasjoner. Det er også en rekke alternativer du kan justere for diskkvoter. Før du fortsetter, sørg for at brukerkontoen din har administrative rettigheter. Følg nå instruksjonene nedenfor.
For å aktivere diskkvoter i Windows 10,
- Åpne Filutforsker og naviger til Denne PC-en mappe.
- Høyreklikk på NTFS-stasjonen du vil aktivere diskkvoter for, og velg Egenskaper fra kontekstmenyen.

- Bytt til Kvote fanen, og klikk på Vis kvoteinnstillinger knapp.

- Skru på Aktiver diskkvoteadministrasjon alternativ.

- Skru på Nekt diskplass til brukere som overskrider kvotegrensen alternativ om nødvendig.
- Under Velg standard kvotegrense for nye brukere på dette volumet, plukke ut Begrens diskplass, og spesifiser hvor mye plass du vil ha for grensen og før en advarsel vises til brukeren.

- Klikk til slutt Søke om og OK.
- Omstart Windows 10.
Du er ferdig.
Merk: Du kan alltid slå av diskkvoter ved å fjerne alternativene Aktiver kvotestyring og Nekt diskplass til brukere som overskrider kvotegrensen, og ved å sette diskkvotegrenser til Ikke begrens diskbruksalternativet. Du kan også endre kvotegrensen og advarselsnivået senere når som helst.
I tillegg kan du angi en diskkvote for spesifikke brukerkontoer. Her er hvordan det kan gjøres.
Aktiver diskkvote for en bestemt bruker
- Åpne Filutforsker og naviger til Denne PC-en mappe.
- Høyreklikk på NTFS-stasjonen du vil aktivere diskkvoter for, og velg Egenskaper fra kontekstmenyen.

- Bytt til Kvote fanen, og klikk på Vis kvoteinnstillinger knapp.

- Skru på Aktiver diskkvoteadministrasjon alternativ.

- Skru på Nekt diskplass til brukere som overskrider kvotegrensen alternativ om nødvendig.
- Klikk på knappen Kvoteoppføringer.
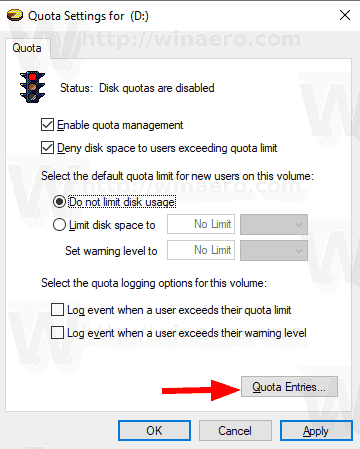
- I den neste dialogboksen dobbeltklikker du på brukerkontoen du vil angi en diskkvote for. Hvis du ikke ser den kontoen i listen, velg Kvote > Ny kvoteoppføring... fra menyen.
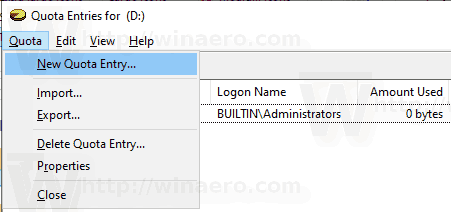
- I den neste dialogboksen klikker du på Avansert knapp.

- Klikk på Finn nå knapp.

- Fra listen velger du brukerkontoen du vil spesifisere en diskkvote for, og klikker OK.
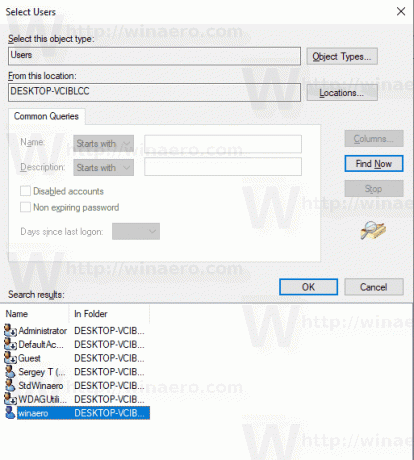
- Klikk OK for å legge til en ny diskkvoteoppføring.
- I den neste dialogboksen velger du Begrens diskplass, og spesifiser hvor mye plass du vil ha for grensen og før en advarsel vises til brukeren.

- Klikk på Søke om og OK.
Det er det.

