Hvordan se diskplassbruken for en fil eller mappe ved hjelp av Linux-terminal
Brukere som nylig har byttet til Linux eller fortsatt lærer det, kan være nysgjerrige på hvordan de kan se diskplassbruken for en fil eller mappe ved å bruke terminalapplikasjonen i Linux. Selv om det er enkelt å se størrelsen med en hvilken som helst grafisk filbehandlingsapp, er det ikke så åpenbart via kommandolinjen for noen som ikke har brukt Linux før. Her er hvordan du ser størrelsen.
Annonse
Linux kommer med en rekke kommandoer som kan vise deg detaljert informasjon om filer og mapper. Den første kommandoen du kan bruke for å se størrelsen på filene er ls. "ls" tjener samme formål som den gode gamle DOS-kommandoen "dir", som viser en katalogs innhold. For å få "ls" til å vise deg filstørrelser i byte, skriv det inn som følger:
ls -l
Den markerte verdien i utdata er filstørrelsen i byte: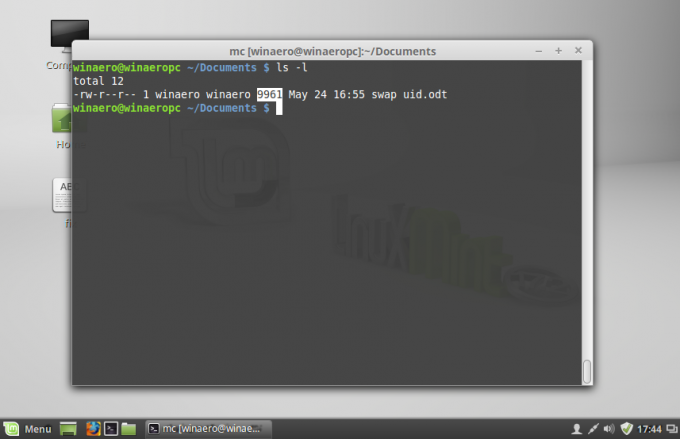
Du kan få den til å vise størrelsen i et mer brukervennlig format. Legg til -h-bryteren og kjør ls som følger:
ls -lh
Dette vil gi følgende resultat: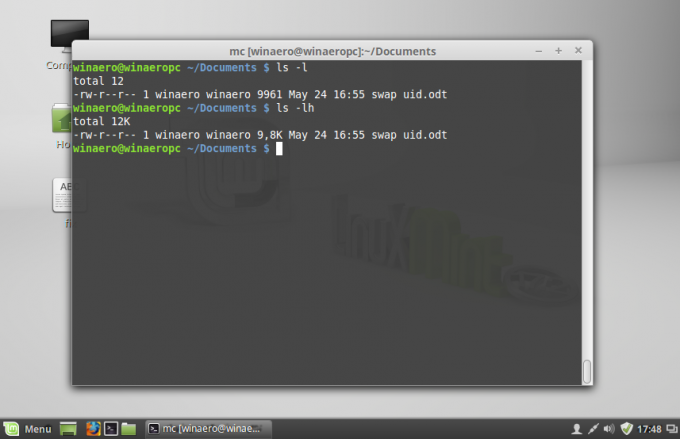
Størrelsen vil være i kilobyte, megabyte og gigabyte, noe som gir deg en bedre ide om hvor mye plass en fil opptar.
ls-kommandoen viser deg ikke størrelsen på en katalog. For det bør du bruke kommandoen du. Syntaksen er som følger:
du -s /etc
 Dette vil vise deg den totale størrelsen på /etc-katalogen i byte. Igjen kan du bruke -h-bryteren for å få resultatet i et menneskelig lesbart format:
Dette vil vise deg den totale størrelsen på /etc-katalogen i byte. Igjen kan du bruke -h-bryteren for å få resultatet i et menneskelig lesbart format:
Merk at du også kan bruke du til å se størrelsen på filene. Dette kan være nyttig for å se størrelsen på en enkelt fil, som følger:
du -h /bane/filnavn
 Som standard viser du hvor mye plass filen bruker på diskstasjonen, mens ls viser den faktiske filstørrelse, dvs. filstørrelsen uavhengig av størrelsen på disksektoren. Dette kan forårsake forskjeller i ls og du resultater. Du kan få du til å vise den faktiske filstørrelsen ved å bruke følgende bryter:
Som standard viser du hvor mye plass filen bruker på diskstasjonen, mens ls viser den faktiske filstørrelse, dvs. filstørrelsen uavhengig av størrelsen på disksektoren. Dette kan forårsake forskjeller i ls og du resultater. Du kan få du til å vise den faktiske filstørrelsen ved å bruke følgende bryter:
du --apparent-size -h /bane/filnavn
Resultatet blir som følger:
Det er det.

