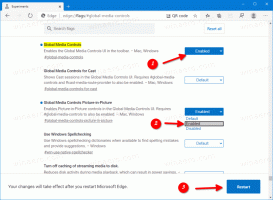Tilpass Send til menyikoner i Windows 10
Send til kontekstmenyen til Filutforsker i Windows 10 inneholder forskjellige elementer som standard som Desktop, Bluetooth, Mail og så videre. Du har kanskje lagt merke til at noen programmer kan utvide Send til-menyen med sine egne snarveier. For eksempel plasserer Skype ikonet sitt i Send til-menyen. Her er hvordan du tilpasser ikoner for elementer du ser i Send til-menyen i Windows 10.
Annonse
I Windows 10 inneholder hurtigmenyen Send til i Filutforsker forskjellige elementer:
- Komprimert mappe - lar deg legge til den valgte filen eller mappen i en ZIP-fil.
- Desktop - lar deg lage en snarvei til den valgte filen og plassere den direkte på skrivebordet.
- Dokumenter - lar deg sende det valgte elementet til mappen Dokumenter.
- Faksmottaker - vil sende utvalget på faks via standard faksprogram.
- E-postmottaker - vil sende utvalget på e-post via ditt standard e-postprogram.
- Flyttbare stasjoner og nettverksdelinger.
- Bluetooth-enhet – gjør det mulig å sende filene til en sammenkoblet Bluetooth-enhet.

Brukeren kan utvide den og legge til egendefinerte mapper og apper til den menyen.

Se følgende artikkel for detaljer:
Slik legger du til egendefinerte elementer til Send til-menyen i Windows 10
Det er to typer snarveier lagret i Send til-mappen i Windows 10. Noen av dem er vanlige snarveier, så ikonene deres kan enkelt endres fra høyreklikk-kontekstmenyen ved å bruke dialogboksen Egenskaper.
Andre snarveier er lenker til de aktuelle ActiveX-objektene (skallmapper). I deres tilfelle må du tilpasse ikonet for den relaterte Shell-mappen.
Følgende snarveier kan tilpasses via egenskapene deres:
- Bluetooth-enhet
- Faksmottaker
Den neste gruppen med snarveier bør tilpasses ved å justere Shell-mappene deres:
- Komprimert (zippet) mappe
- Skrivebord (lag snarvei)
- Dokumenter
- E-postmottaker
La oss se hvordan det kan gjøres.
For å tilpasse Send til-menyikonene i Windows 10, gjør følgende.
- Åpen Filutforsker.
- Skriv inn følgende tekst i adressefeltet:
shell: sendt til. Trykk på Enter-tasten.
- Trykk og hold Alt-tasten på tastaturet og dobbeltklikk på snarveien du vil tilpasse. Se Hvordan åpne fil- eller mappeegenskaper raskt i Windows Filutforsker.
- Bytt til snarveisfanen og klikk på knappen Endre ikon....

- I den neste dialogboksen velger du ønsket ikon fra en *.ICQ-fil eller fra systemfilene c:\windows\system32\imageres.dll, c:\windows\system32\shell32.dll og c:\windows\system32\ moricons.dll. De inneholder de fleste Windows-ikoner.

Metoden beskrevet ovenfor er anvendelig for Bluetooth-enhet og Faksmottaker snarveier.

Merk: Den shell: sendt til er en spesiell skallkommando som kan brukes til å raskt åpne systemmapper. Les følgende artikler for detaljer:
- Listen over skallkommandoer i Windows 10
- CLSID (GUID)-skallplasseringsliste i Windows 10
La oss nå se hvordan du tilpasser de andre snarveiene som er lagret i Send til mappe.
Tilpass Send til snarveier ved å endre skallmappene deres
- Åpne Registerredigering app.
- Naviger til nøkkelen
HKEY_CURRENT_USER\Software\Klasser\CLSID.Se hvordan du går til en registernøkkel med ett klikk. - Her er en ny undernøkkel.
 Bruk ett av følgende navn for nøkkelen:
Bruk ett av følgende navn for nøkkelen:
{888DCA60-FC0A-11CF-8F0F-00C04FD7D062} for komprimert (zippet) mappe
{9E56BE61-C50F-11CF-9A2C-00A0C90A90CE} for skrivebord
{ECF03A32-103D-11d2-854D-006008059367} for dokumenter
{9E56BE60-C50F-11CF-9A2C-00A0C90A90CE} for e-postmottaker.
- Under CLSID-nøkkelen du opprettet, oppretter du en ny undernøkkel med navnet Standardikon.

- Til høyre, dobbeltklikk på standard (uten navn) strengparameter. Sett verdidataene til den fullstendige banen til *.ico-filen du vil bruke som ditt nye ikon.

- For å få endringene gjort av registerjusteringen til å tre i kraft, må du Logg ut og logg på brukerkontoen din. Alternativt kan du start Explorer-skallet på nytt. Hvis dette ikke hjelper, tilbakestill ikonbufferen.
Dette vil endre ikonene kun for gjeldende bruker.

Tips: I stedet for en *.ico-fil kan du spesifisere banen til en DLL-fil som inneholder ikonet og dets ikonressursnummer. Dette er for eksempel kontrollpanelikonet: %SystemRoot%\system32\imageres.dll,-27.
Endre ikoner for alle brukere
For å endre dem for alle brukere, endre ikke navngitt verdien av Standardikon undernøkkel under følgende gren.
HKEY_CLASSES_ROOT\CLSID\{GUID}\DefaultIcon
Bruk følgende GUID-verdier:
{888DCA60-FC0A-11CF-8F0F-00C04FD7D062} for komprimert (zippet) mappe
{9E56BE61-C50F-11CF-9A2C-00A0C90A90CE} for skrivebord
{ECF03A32-103D-11d2-854D-006008059367} for dokumenter
{9E56BE60-C50F-11CF-9A2C-00A0C90A90CE} for e-postmottaker.
Gjør det som følger.
- Du må være pålogget med en administrativ konto å fortsette.
- Last ned ExecTI freeware og start regedit.exe bruker det. Dette vil åpne Registerredigering app med det høyeste privilegienivået. Ellers vil du ikke kunne endre den nevnte registernøkkelen.
- Gå til den aktuelle registergrenen og rediger ikonbanen i registeret.
Det er det.
Relaterte artikler:
- Hvordan flytte filer ved hjelp av Send til-menyen i Windows 10
- Slik legger du til egendefinerte elementer til Send til-menyen i Windows 10
- Slik skjuler du stasjoner fra Send til-menyen i Windows 10
- Reparer Send til komprimert (zippet) mappe mangler i Windows 10 kontekstmeny
- Legg til hurtigstart i Send til-menyen for å lage nye snarveier raskere
- Endre ethvert kontrollpanelelementikon i Windows 10 (shell-mappe)
- Endre kontrollpanelikonet i Windows 10