Hvordan navngi et vindu i Microsoft Edge
Hvordan navngi et vindu i Microsoft Edge
Rett etter Google Chrome fikk Microsoft Edge et nytt alternativ som lar deg navngi individuelle nettleservinduer, slik at du kan finne det nødvendige med et øyeblikk. Funksjonen er allerede tilgjengelig i Microsoft Edge-versjonen 88.0.702.0.
Annonse
Microsoft Edge får et alternativ til å navngi vinduene sine, uten å installere utvidelser for det. Den inkluderer nå en ny oppføring i tittellinjens kontekstmeny. Merk: Google Chrome har samme funksjon, som nå er arvet av Edge via det underliggende Chromium-prosjektet med åpen kildekode. Se
Hvordan navngi et vindu i Google Chrome
I motsetning til i Google Chrome, er ikke alternativet skjult bak et flagg, og er tilgjengelig rett etter at du har oppdatert til siste Edge (Canary når dette skrives).I de nyeste Canary- og Dev-byggene av Microsoft Edge er alternativet for å navngi et vindu skjult som standard, på samme måte som Chrome har, så du må aktivere det først
--enable-features=Vindunavn til Edge-snarveien. Vennligst se denne posten for flere detaljer.
Dette innlegget viser deg hvordan du navngir et vindu i Microsoft Edge.
For å navngi et vindu i Microsoft Edge,
- Trykk på Alt + F-snarveistastene på tastaturet for å åpne appmenyen.
- Klikk på Mer Verktøy -> Navnvindu....
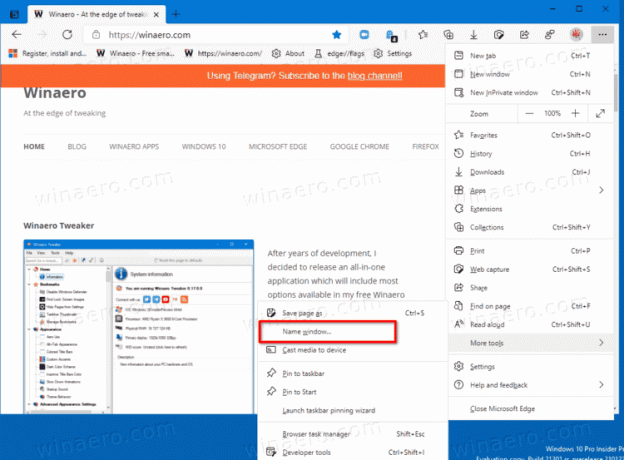
- Skriv inn ønsket vindunavn i Gi dette vinduet et navn dialog.
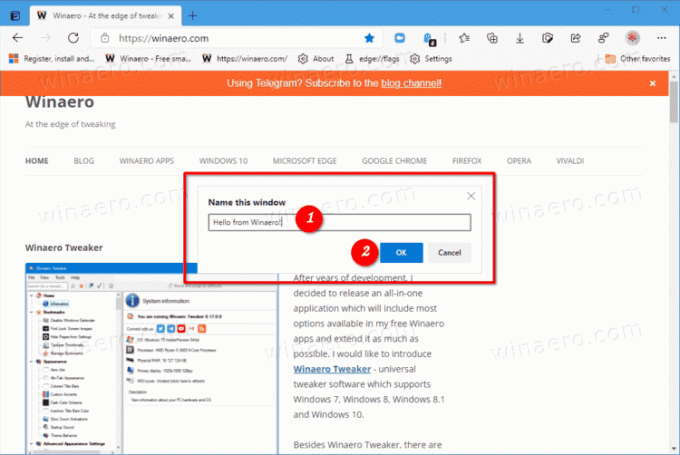
- Klikk på OK-tasten for å bruke endringen.
- Gjenta ovenstående for alle Edge-vinduer du vil navngi.
Du er ferdig.
I tillegg tillater Microsoft Edge å navngi et vindu fra tittellinjens kontekstmeny. Dette alternativet er direkte arvet fra Chromium og Chrome, og vil til slutt bli fjernet fra Edge-nettleseren som et duplikatalternativ. Microsoft er i ferd med å forlate appmenyen.
Endre vindusnavn fra tittellinjemenyen
- Høyreklikk på vinduets tittellinjeområde (ikke på faner!), og velg Navnevindu... fra kontekstmenyen.
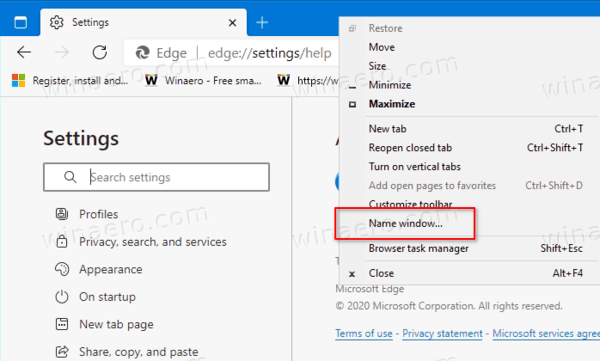
- I Angi navn på vinduet dialog, spesifiser ønsket navn for gjeldende Edge-vindu.
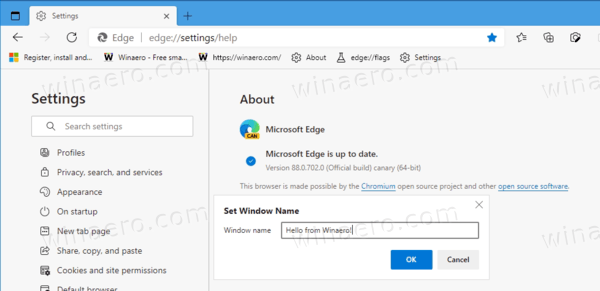
- Gjenta ovenstående for alle Edge-vinduer du vil navngi.
- Du er ferdig.
Endringen vil være synlig i Alt+Tab-dialog i Windows og i forhåndsvisninger av miniatyrbilder på oppgavelinjen.


Funksjonen er et fint tillegg for brukere som åpner faner i forskjellige nettleservinduer, f.eks. å skille nettaktiviteter. Samtidig som profiler er mer egnet for den oppgaven, er bruk av Windows en mye raskere måte å ordne fanene på.
For øyeblikket viser et nettleservindu i Edge navnet på den åpne fanen i tittelen etterfulgt av antall andre åpne faner. Den nye funksjonen gjør det mulig å tildele et meningsfylt navn i stedet for den generelle informasjonen.
Tradisjonelt for Canary-funksjoner tar det litt tid før vinduets navngivningsalternativ vises i den stabile grenen til Microsoft Edge.
Last ned Microsoft Edge
Du kan laste ned pre-release Edge-versjon for Insiders her:
Last ned Microsoft Edge Insider Preview
Den stabile versjonen av nettleseren er tilgjengelig på følgende side:
Last ned Microsoft Edge Stable
Merk: Microsoft har begynt å levere Microsoft Edge til brukere av Windows via Windows Update. Oppdateringen er tilgjengelig for brukere av Windows 10 versjon 1803 og nyere, og erstatter den klassiske Edge-appen når den er installert. Nettleseren, når leveres med KB4559309, gjør det umulig å avinstallere det fra Innstillinger. Sjekk ut følgende løsning: Avinstaller Microsoft Edge hvis avinstalleringsknappen er nedtonet
Takk til Leo for tipset.


