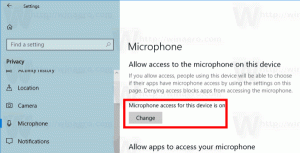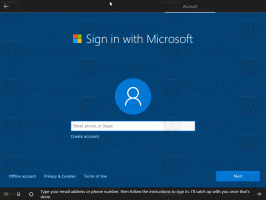Aktiver DNS over HTTPS i Windows 11, også kjent som DoH
Du kan aktivere DNS over HTTPS i Windows 11 ved å bruke fire metoder som er gjennomgått i dette innlegget. Microsoft oppdaterte Innstillinger-appen, så det er nå enkelt å konfigurere denne funksjonen med bare noen få klikk.
Annonse
DNS-over-HTTPS (DoH) er en moderne sikkerhetsprotokoll for Internett. Tanken bak det er å beskytte brukernes personvern og sikkerhet ved å kryptere DNS-data som overføres mellom klient- og serverenheter. Dette utelukker man-in-the-middle-angrep, siden DoH bruker HTTPS. Dette krever en DoH-støttet server for å løse krypterte DNS-spørsmål som kommer fra brukere.
Dette innlegget vil vise deg ulike metoder for hvordan du aktiverer DoH i Windows 11.
Slik aktiverer du DNS over HTTPS i Windows 11 (DoH)
- Åpne Innstillinger-appen ved å trykke på Vinne + Jeg nøkler.
- Åpne Nettverk og internett side.
- Klikk på Egenskaper knappen til høyre.

- På neste side klikker du på Redigere knappen under DNS-servertilordning.
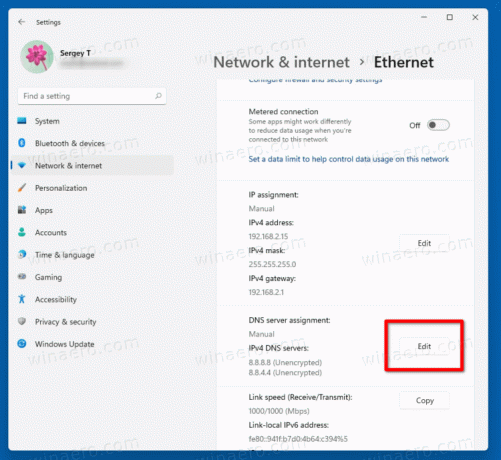
- Plukke ut Håndbok fra rullegardinlisten øverst på siden.
- Spesifiser DNS-serveradressene som støtter DoH ved å bruke referansetabellen nedenfor.
- Plukke ut Kun kryptert (DNS over HTTPS) fra i Foretrukket DNS-kryptering og Alternativ DNS-kryptering rullegardinmenyer.
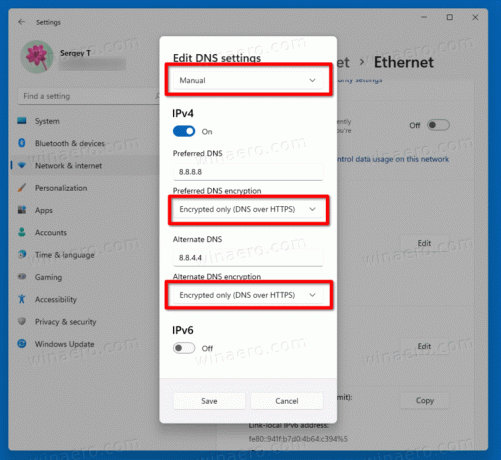
- Hvis tilkoblingen din støtter IPv6, gjenta de forrige trinnene for konfigurasjonen.
- Til slutt klikker du på Lagre knapp.
Du er ferdig. For å sjekke om DoH-funksjonen faktisk fungerer på enheten din, bla nedover innholdet i Nettverk og internett > Egenskaper side. Du bør se "Kryptert" ved siden av DNS-adresse verdi.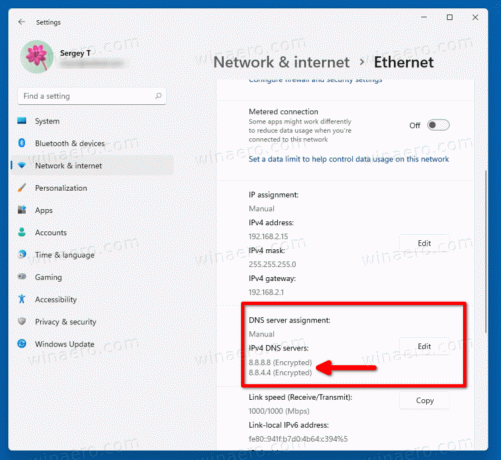
Du kan bruke følgende offentlige DNS over HTTPS-servere.
Listen over offentlige DNS-servere som støtter DoH
| Server eier | IPv4-adresser | IPv6-adresser |
| Cloudflare | 1.1.1.1 1.0.0.1 |
2606:4700:4700::1111 2606:4700:4700::1001 |
| 8.8.8.8 8.8.4.4 |
2001:4860:4860::8888 2001:4860:4860::8844 |
|
| Quad9 | 9.9.9.9 149.112.112.112 |
2620:fe:: fe 2620:fe:: fe: 9 |
Den alternative metoden er å aktivere DoH i registeret. Bruk den hvis metoden ovenfor av en eller annen grunn mislykkes, eller Innstillinger-appen ikke fungerer i økten din.
Slå på DNS over HTTPS i registeret
- Trykk Win + R og skriv
regediti Kjør-boksen og trykk Enter. - Naviger til følgende bane i Registerredigering.
HKEY_LOCAL_MACHINE\SYSTEM\CurrentControlSet\Services\Dnscache\Parameters. - Til høyre endrer eller oppretter du en ny 32-biters DWORD-verdi Aktiver AutoDoh.
- Sett verdien til
2.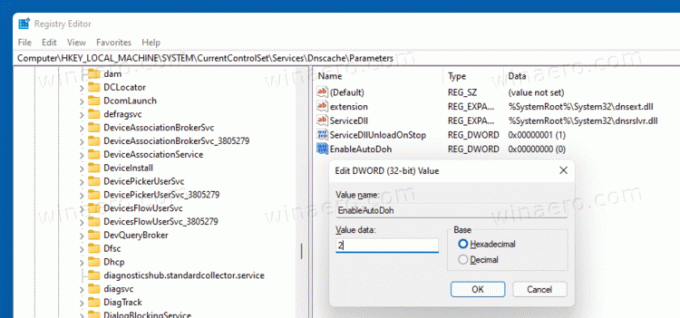
- Start Windows 11 på nytt.
Dette vil aktivere DNS over HTTPS, slik at Windows begynner å sende og motta DNS-trafikk gjennom sikre, krypterte servere. Du må imidlertid spesifisere riktig DNS-serveradresse. Igjen, bruk en server som er oppført i tabellen ovenfor.
Slik kan du endre en DNS-serveradresse i Windows 11 uten å bruke Innstillinger-appen.
Endre serveradresse etter å ha aktivert DoH
- Trykk Win + R og skriv
kontrolli Kjør-boksen, og trykk deretter Tast inn. Dette åpner den klassiske kontrollpanelappen. - Gå til Kontrollpanel\Nettverk og Internett\Nettverks- og delingssenter.
- Klikk på til høyre Endre adapteregenskaper.
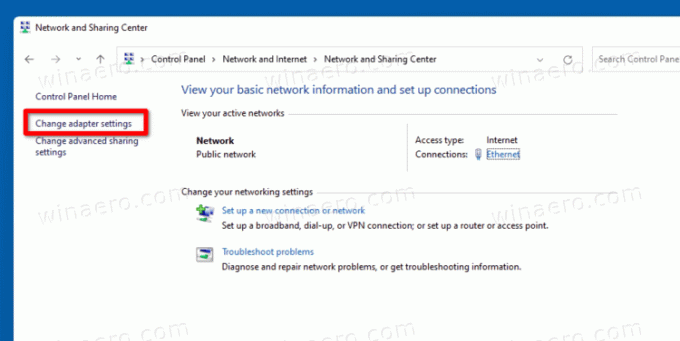
- Dette vil åpne Nettverkstilkoblinger dialog. Dobbeltklikk på nettverkstilkoblingen.
- Klikk Egenskaper i neste vindu.

- I Adapteregenskaper, velg Internett-protokoll versjon 4 (TCP/IPv4) oppføring, og klikk på Egenskaper knapp.
- Velg alternativet "Bruk følgende DNS-serveradresser:" på Generell fanen. Skriv inn DNS-serveradressen som støtter DoH.

- Hvis nettverkskonfigurasjonen inkluderer IPv6, spesifiser IPv6-serverne for Internett-protokoll versjon 6 (TCP/IPv6) alternativ.
- Klikk OK for å bruke endringen.
Du er ferdig.