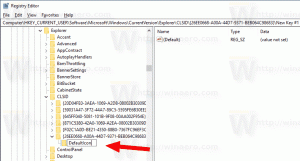Administrer taleordbokord i Windows 10
Windows tilbyr både en enhetsbasert talegjenkjenningsfunksjon (tilgjengelig via Windows talegjenkjenning Desktop-app), og en skybasert talegjenkjenningstjeneste i de markedene og regionene der Cortana er tilgjengelig. I denne artikkelen vil vi se hvordan du tilpasser taleordboken som brukes med funksjonen for talegjenkjenning. Det er mulig å legge til, redigere og slette ordene.
Windows talegjenkjenning lar deg kontrollere PC-en med stemmen alene, uten å trenge tastatur eller mus. Det er en spesiell veiviser som hjelper deg med å komme i gang. Du må koble til mikrofonen og deretter konfigurere Windows talegjenkjenning. Talegjenkjenning er et fint tillegg til dikteringsfunksjon i Windows 10.
Talegjenkjenning er kun tilgjengelig for følgende språk: engelsk (USA, Storbritannia, Canada, India og Australia), fransk, tysk, japansk, mandarin (forenklet kinesisk og tradisjonell kinesisk), og spansk.
I Windows 10 kan du opprette legge til, forhindre, redigere og slette ord i taleordboken som brukes av funksjonen for talegjenkjenning.
Legg til et ord i taleordboken
- Muliggjøre funksjonen for talegjenkjenning.
- Høyreklikk på verktøylinjen for talegjenkjenning og velg Åpne Speech Dictionary fra kontekstmenyen. Alternativt kan du høyreklikke på skuffikonet.
- I den neste dialogboksen klikker du på Legg til et nytt ord link.
- Skriv inn ordet du vil legge til, klikk på Neste knapp.
- Juster alternativene du ønsker, og klikk deretter på Bli ferdig knapp. Merk: slå av (fjern merket) alternativet Jeg ønsker å gjøre flere endringer i Taleordboken hvis du ikke skal endre taleordboken ytterligere.
Hvis du har aktivert Ta opp en uttale alternativet, vil du bli bedt om å lese høyt ordet du la til i ordboken.
Hindre et ord fra å bli diktert i taleordboken
- Muliggjøre funksjonen for talegjenkjenning.
- Høyreklikk på verktøylinjen for talegjenkjenning og velg Åpne Speech Dictionary fra kontekstmenyen. Alternativt kan du høyreklikke på skuffikonet.
- I den neste dialogboksen klikker du på Forhindre at et ord blir diktert link.
- Skriv inn ordet du vil forhindre fra å bli diktert, klikk på Neste-knappen.
- Bekreft operasjonen på neste side.
- Slå av (fjern merket) alternativet Jeg ønsker å gjøre flere endringer i Taleordboken hvis du ikke skal endre taleordboken ytterligere.
Rediger et ord i taleordboken
- Høyreklikk på verktøylinjen for talegjenkjenning og velg Åpne Speech Dictionary fra kontekstmenyen. Alternativt kan du høyreklikke på skuffikonet.
- I den neste dialogboksen klikker du på Endre eksisterende ord link.
- Klikk på på neste side Rediger et ord.
- På neste side velger du et ord du vil redigere.
- Gjør eventuelle endringer i stavemåten til ordet og klikk på Neste. For å endre kun uttalen av ordet, klikk på Neste.
- Ta opp en ny uttale om nødvendig og klikk på Fullfør-knappen.
Slett et ord i taleordboken
- Høyreklikk på verktøylinjen for talegjenkjenning og velg Åpne Speech Dictionary fra kontekstmenyen. Alternativt kan du høyreklikke på skuffikonet.
- I den neste dialogboksen klikker du på Endre eksisterende ord link.
- Klikk på lenken på neste side Slett et ord.
- Velg ordet du vil slette, og klikk på Neste.
- Klikk på Fullfør-knappen for å fjerne det valgte ordet.
Det er det.
Relaterte artikler:
- Endre talegjenkjenningsprofiler i Windows 10
- Deaktiver dokumentgjennomgang for talegjenkjenning i Windows 10
- Aktiver stemmeaktivering for talegjenkjenning i Windows 10
- Endre talegjenkjenningsspråk i Windows 10
- Talegjenkjenning talekommandoer i Windows 10
- Opprett Start talegjenkjenningssnarvei i Windows 10
- Legg til kontekstmeny for talegjenkjenning i Windows 10
- Aktiver talegjenkjenning i Windows 10
- Kjør talegjenkjenning ved oppstart i Windows 10
- Deaktiver online talegjenkjenning i Windows 10
- Slik bruker du diktering i Windows 10