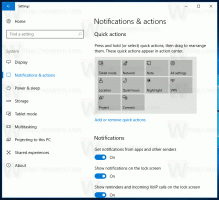Fix: Volumikon mangler i Windows 10-oppgavelinjen
I Windows 10 er det en rekke systemikoner i systemstatusfeltet på oppgavelinjen (systemstatusfeltet). Disse ikonene inkluderer volum, nettverk, strøm, inngangsindikator og handlingssenter. De fleste av dem er synlige som standard. Her er hva du skal gjøre hvis volumikonet mangler i systemstatusfeltet.
I eldre Windows-versjoner ble volumikonet skjult i systemstatusfeltet hvis lydkortdrivere ikke var installert i operativsystemet. Dette er endret i moderne Windows-versjoner som Windows 8 og Windows 10. Ikonet er konstant synlig på oppgavelinjen.
Men i en rekke situasjoner kan volumikonet skjules. Selv når du har alle driverne installert, kan ikonet forbli utilgjengelig. For mange brukere er dette svært upraktisk. Med ikonet kan du justere lydnivået med ett klikk, men uten det er du tvunget til å bruke hurtigtaster (hvis tilgjengelig), Innstillinger-appen eller ringe Mixer-appen direkte. Se følgende artikkel for referanse:
Slik justerer du applyden individuelt i Windows 10
For å gjenopprette det manglende ikonet, kan du prøve metodene vist i denne artikkelen.
Metode #1
Sjekk om volumikonet er skjult
- Klikk på pil opp-ikonet i systemstatusfeltet på oppgavelinjen.
- Hvis du ser Volum-ikonet i utbrettet, drar og slipper du det til systemstatusfeltet.
- Resultatet blir som følger.
Metode #2
Start File Explorer-appen på nytt
Noen ganger er det nok å bare starte Explorer.exe-prosessen på nytt for å få ikonet synlig på oppgavelinjen. Windows tilbyr flere hemmelige måter å avslutte Explorer-skallet på. Se følgende artikler for å lære alt om dem:
- Hvordan starte Explorer-skallet på nytt i Windows
- Legg til Restart Explorer Context Menu i Windows 10
Det er veldig enkelt å starte File Explorer på nytt med Task Manager.
- Åpne Oppgavebehandling-appen.
- Hvis det ser ut som følger, bytt det til full visning ved å bruke koblingen "Flere detaljer" nederst i høyre hjørne.
- Rull ned til "Windows Utforsker"-applikasjonen på "Prosesser"-fanen. Velg den.
- "Avslutt oppgave"-knappen nederst i høyre hjørne vil bli til "Start på nytt". Eller høyreklikk "Windows Utforsker" og velg Start på nytt.
Etter det, se om volumikonet vises i systemstatusfeltet.
Metode #3
Aktiver volumikonet i Innstillinger
Volumikonet kan deaktiveres i Innstillinger-appen. Sørg for at du ikke har deaktivert den der.
- Åpne innstillinger.
- Gå til Personalisering - Oppgavelinje.
- Til høyre klikker du på lenken "Slå systemikoner på eller av" under varslingsområdet.
- Aktiver Volum-alternativet på neste side.
Se følgende artikler:
- Vis eller skjul systemikoner i skuffen i Windows 10
- Vis alltid alle skuffikoner i Windows 10
Hvis ingenting hjelper, kan du prøve å tilbakestille alternativene for systemstatusfeltet i Registry.
Metode #4
Tilbakestill systemstatusikonene i registeret
- trykk Vinne + R tastene sammen på tastaturet for å åpne Kjør-dialogen og skriv inn følgende i Kjør-boksen:
regedit
Dette vil åpne Registerredigering app for deg.
- Nå, trykk og hold Ctrl+Skifte og høyreklikk deretter på oppgavelinjen. Du vil se et nytt element Avslutt Explorer. Trykk på det.
- Gå nå tilbake til Registerredigering.
Gå til følgende registernøkkel:HKEY_CURRENT_USER\Software\Classes\Local Settings\Software\Microsoft\Windows\CurrentVersion\TrayNotify
- I den høyre ruten sletter du IconStreams Registerverdi.
- Slett nå PastIconsStream Registerverdi.
- trykk Ctrl+Skifte+Esc til åpne Oppgavebehandling. Bruk Fil -> Kjør nytt oppgavemenyelement i Oppgavebehandling. Type Utforsker i dialogboksen "Opprett ny oppgave" og trykk Enter for å gjenopprette skrivebordet.
Til slutt bør du sjekke om volumikonet er deaktivert med gruppepolicy.
Metode #5
- Åpen Registerredigering.
- Gå til følgende registernøkkel:
HKEY_CURRENT_USER\Software\Microsoft\Windows\CurrentVersion\Policies\Explorer
Tips: Se hvordan hoppe til ønsket registernøkkel med ett klikk.
- Se etter 32-biters DWORD-verdi til høyre Skjul SCAVolum.
- Slett verdien.
- Start Windows 10 på nytt.
Ved hjelp av GUI
Hvis du kjører Windows 10 Pro, Enterprise eller Education utgave, kan du bruke Local Group Policy Editor-appen til å konfigurere alternativene nevnt ovenfor med en GUI.
- trykk Vinne + R taster sammen på tastaturet og skriv:
gpedit.msc
Trykk enter.
- Group Policy Editor åpnes. Gå til Brukerkonfigurasjon > Administrative maler > Start-menyen og oppgavelinjen.
- Angi policyalternativet Fjern volumkontrollen til Ikke konfigurert.
- Start Windows 10 på nytt.
Det er det.