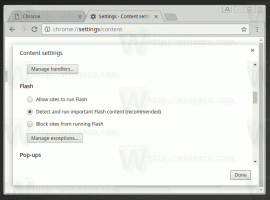Lag snarvei til pålitelighetshistorikk i Windows 10
I vår forrige artikkel ble vi kjent med en veldig nyttig funksjon for pålitelighetshistorikk i Windows 10. Den er skjult i handlingssenteret og krever mange klikk før du åpner den. I dag skal vi se hvordan du lager en snarvei for pålitelighetshistorikk for å åpne den med ett klikk.
Annonse
Hvis du fant pålitelighetshistorikk nyttig for å lære om feil og appkrasj på PC-en din, kan det være lurt å lage en spesiell snarvei for å åpne den. Her er hvordan.
Til Lag snarvei til pålitelighetshistorikk i Windows 10, gjør følgende.
Høyreklikk den tomme plassen på skrivebordet og velg Ny - Snarvei.
I boksen for snarveismål skriver du eller kopierer og limer inn følgende tekst:
perfmon /rel
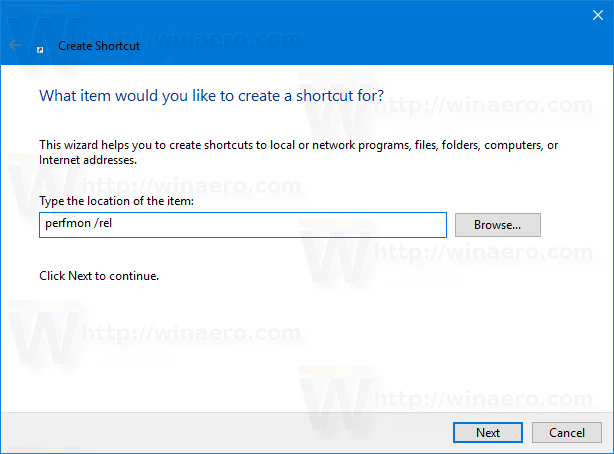
Gi snarveien et navn i henhold til dine preferanser. Pålitelighetshistorikk er et godt valg for snarveisnavnet.

Du er ferdig!
Du kan tilpasse snarveiens ikon hvis du vil. Et passende ikon finnes i filen "werconcpl.dll".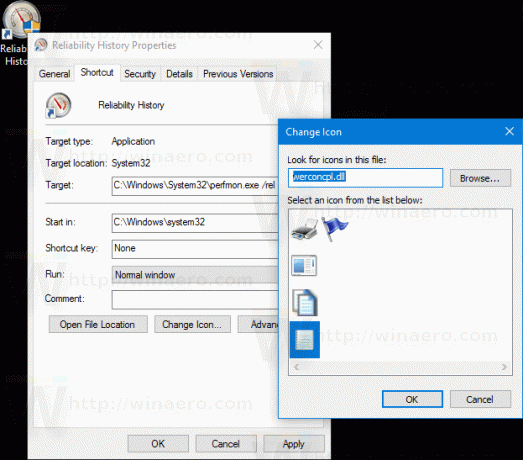
Fra nå av kan du åpne Reliability History-appen med ett klikk ved å bruke snarveien du opprettet.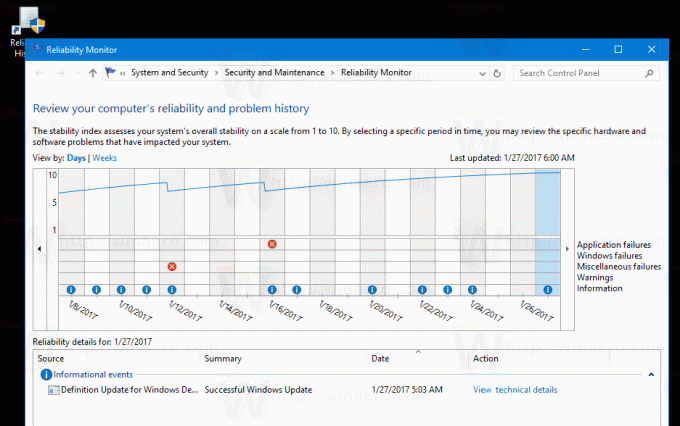
Slik ser pålitelighetshistorikkrapporten ut:
I utgangspunktet ser det ut som en graf med ikoner som matcher forskjellige hendelser.
Informasjonstegnet brukes for programvarehendelser som installasjon eller avinstallering av en app som ble fullført.
For programvareinstallasjoner og avinstallasjoner som mislyktes, viser grafen et advarselsskilt.
For programvarefeil som krasj, brukes et feiltegn.
Du kan klikke på det aktuelle ikonet for å lære mer om tidligere hendelser. I mitt tilfelle viser pålitelighetsmonitoren flere krasj av Edge.
I nedre del av vinduet kan du lære mer om arrangementet. For informasjonsmerker kan du se detaljer ved å klikke på lenken "Se tekniske detaljer". For feil og feil kan du raskt se etter tilgjengelige løsninger.

Pålitelighetshistorie er et veldig nyttig verktøy når du trenger å sjekke stabiliteten til operativsystemet ditt og lære om feil i detalj. Ved å bruke snarveien du opprettet, kan du spare tid og raskt inspisere operativsystemets helse.