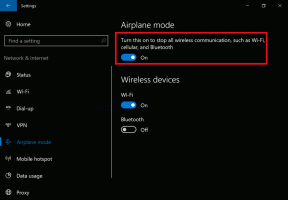Hvordan dele fil eller mappe i Windows 10
Som du kanskje allerede vet, inkluderer ikke Windows 10 HomeGroup-funksjonen fra versjon 1803. For mange brukere var HomeGroup en praktisk måte å dele filer og mapper over et nettverk. I dag skal vi se hvordan du deler filer og mapper uten å bruke HomeGroup. I stedet vil vi konfigurere den innebygde SMB-delingsfunksjonen som er der siden de tidligste versjonene av Windows NT.
Det er enkelt å dele en mappe over et nettverk i Windows 10 ved å bruke den innebygde fildelingsfunksjonen. Ingen tredjepartsapper kreves. Du må forberede OS for å få funksjonen til å fungere riktig.
Forberedelse
Det er en rekke alternativer du må revidere før du starter fil- og mappedeling. Først av alt, les artikkelen (og dens kommentarer) Nettverksdatamaskiner er ikke synlige i Windows 10 versjon 1803. Sørg for at du har tjenestene Funksjon Discovery Resource Publication og Funksjon Discovery Provider Host aktivert (deres oppstartstype er satt til Automatisk) og kjører. Dette må gjøres på hver Windows 10-PC du vil sette opp for fil- og mappedeling.
Gå nå gjennom følgende sjekkliste.
- Sørg for at alle datamaskiner i nettverket har unike navn.
- Sørg for at nettverket er satt som et privat nettverk.
- Sørg for at Network Discovery-funksjon Er på.
- Muliggjøre Fil- og skriverdeling.
- Du vil kanskje aktiver deling av offentlig mappe valgfritt.
- For ditt eget hjemmenettverk kan det være lurt å deaktivere Passordbeskyttet deling (kalt enkel fildeling i tidligere versjoner av Windows), men for bedre sikkerhet og finmaskede avanserte tillatelser anbefaler vi at du aktiverer passordbeskyttet deling.
- Sett Fildelingskrypteringsnivå hvis du har enheter som krever 40- eller 56-bits kryptering.
- Hvis du har PC-er som kjører tidligere versjoner av Windows enn Windows Vista, kan det hende du må aktiver SMB v1 fra programmer og funksjoner - Slå Windows-funksjoner på eller av.
For å dele en fil eller mappe i Windows 10, gjør følgende.
- Åpen Filutforsker.
- Naviger til en fil eller mappe du vil dele.
- Høyreklikk på den og velg Gi tilgang til fra kontekstmenyen.
- Velg "Spesifikke personer" fra undermenyen.
- Du vil se listen over brukerkontoer som du deler filen eller mappen med. Som standard ser du bare vareeieren i listen.
- Fra rullegardinlisten velger du ønsket brukerkonto eller elementet "Alle" for å gjøre filen eller mappen tilgjengelig for alle brukere på nettverket ditt.
- Klikk på Legg til-knappen.
- I Tillatelsesnivå kolonnen, velg "Les" eller "Les/Skriv" etter hva du ønsker. Ved å velge "Fjern", vil du slutte å dele dataene dine med den valgte brukerkontoen.
- For å begynne å dele, klikk på Dele knapp.
Du er ferdig. Tips: For raskt å slutte å dele, høyreklikk på den samme filen eller mappen og velg Gi tilgang til->Fjern tilgang fra kontekstmenyen.
Det finnes en rekke alternative måter å starte fil- eller mappedeling med en brukerkonto. Du kan enten bruke kategorien Del på båndet eller kategorien Deling i dialogboksen Filegenskaper.
Ribbon UI -> Share-fanen
Filegenskaper -> kategorien Deling
Begge alternativene vil tillate konfigurering av deling som beskrevet ovenfor.
Merk at Windows kaller denne funksjonen for delingsveiviseren. Det kan være deaktivert i Filutforsker-alternativer (mappealternativer) -> Vis-fanen. Når du endrer deletillatelser ved hjelp av delingsveiviseren, deler eller isolerer Windows også dataene fra lokale brukerkontoer i tillegg til nettverksbrukerkontoer. Filsystemtillatelsene endres så vel som nettverksdelingstillatelser. Når du derimot bruker avansert deling (beskrevet nedenfor), kan du bare endre nettverksdelingstillatelsene uten å påvirke NTFS-filsystemtillatelsene for en bestemt mappe.
Avansert deling
Dialogboksen Avansert deling er et annet klassisk alternativ for å dele dataene dine over et nettverk. Her er hvordan du bruker det.
- Åpne File Explorer og gå til mappen du vil dele.
- Høyreklikk på den og åpne Egenskaper fra hurtigmenyen.
- På Deling fanen, klikk på Avansert deling knapp.
- Aktiver alternativet i den neste dialogboksen Del denne mappen.
- Angi delingsnavnet som andre brukere vil se.
- Du kan også begrense antall samtidige brukere og legge til en kommentar.
- Klikk på Tillatelser knappen og angi de nødvendige tillatelsene.
- Hvis du ikke ser den nødvendige brukerkontoen, klikker du på Legge til knapp.
- I dialogboksen Velg brukere eller grupper klikker du på Avansert... knapp.
- Klikk på Finn nå knapp.
- Velg brukerkontoen eller gruppen og klikk på OK knapp.
- Konfigurer nå de nødvendige tillatelsene.
- Bruke Ta bort for å stoppe mappedeling med den valgte brukerkontoen.
For raskt å stoppe mappedeling med alle brukere, åpne Egenskaper -> Avansert deling og fjern merket i boksen Del denne mappen.
En merknad om tillatelser for avansert deling: Det er mange brukerkontoer eller grupper du kan velge mellom for avansert deling, men de vanligste er
- Administratorgruppe: Hvis du velger dette, vil mappen deles med alle nettverksbrukerkontoer som har administrative rettigheter.
- Autentiserte brukere: Dette får Windows til å vise en dialogboks som ber om brukerkontonavn og passord. Dette er det beste alternativet å velge. Hvis du vil bli spurt hver gang du kobler til en nettverksdeling, velg å dele med godkjente brukere og ikke lagre passordet. Hvis du lagrer passordet, vil det bli lagret i Windows Credential Manager Kontrollpanel.
- Alle sammen: Dette alternativet deler mappen med alle brukerkontoer uten å bli bedt om legitimasjon.
Delte mapper MMC Snap-in
Før du fortsetter, sørg for at brukerkontoen din har administrative rettigheter. Følg nå instruksjonene nedenfor.
- Trykk på Win + R-tastene på tastaturet.
- Type fsmgmt.msc inn i Kjør-boksen.
- Du vil se listen over delinger, økter og filer som er åpne over et nettverk, inkludert administrative aksjer (C$, IPC$, osv.).
- Klikk på til venstre Aksjer.
- Høyreklikk på den tomme plassen og velg Ny del... fra kontekstmenyen.
- Dette vil gi deg den samme "Avansert deling"-dialogen med alternativer du er kjent med fra dialogboksen Filutforsker-egenskaper.
- Til slutt kan du høyreklikke på en delt mappe og velge "Stopp deling" for å avslutte mappedelingen med andre brukerkontoer over nettverket ditt.
Merk: Gi tilgang til og Avansert deling er to forskjellige metoder for deling, men som nevnt ovenfor endrer førstnevnte lokale tillatelser og nettverkstillatelser, mens det siste alternativet bare endrer nettverkstillatelser. Hvis du bruker begge eller kombinerer begge, kan de forårsake konflikter eller forvirring om tillatelser. På grunn av at tillatelser settes forskjellig av begge metodene, kan du i de fleste tilfeller ikke stoppe avansert deling ved å velge Gi tilgang til -> Fjern tilgang fra kontekstmenyen og omvendt. Ha dette i bakhodet.
Det er det.