Endre terminalfarger på konsollvinduet i Windows 10
I Windows 10 build 18298 er det gjort en rekke endringer i det innebygde konsollundersystemet til operativsystemet. Det er en ny "terminal"-fane i konsollalternativet som lar deg justere flere nye alternativer for kommandoprompt, PowerShell og WSL. Der kan du angi ønskede RGB-fargeverdier for standard forgrunns- og bakgrunnsfarger.
Annonse
Windows Console-delsystemet brukes av visse innebygde apper i Windows 10, inkludert Ledeteksten, Kraftskall, og WSL. I Windows 10 Build 18298, som representerer den kommende 19H1-funksjonsoppdateringen, også kjent som versjon 1903, finner du et sett med nye alternativer for konsollen. Ved å bruke dem kan du endre forgrunns- og bakgrunnsterminalfargene til et konsollvindu.
Disse innstillingene er "eksperimentelle", fordi i visse scenarier er det mulig at de ikke oppfører seg som deg forventer at de gjør det, kommer kanskje ikke inn i neste OS-utgivelse, og kan endres fullstendig i den endelige versjonen av OS.
Fargene vil bli satt for den spesifikke snarveien du brukte for å åpne en konsollforekomst. F.eks. hvis du har flere kommandoprompt-snarveier, kan du angi ønsket forgrunns- og bakgrunnsfarge for hver av dem individuelt. På denne måten kan PowerShell, WSL og ledeteksten ha sine egne uavhengige innstillinger.
For å endre terminalfargene til konsollvinduet i Windows 10,
- Åpne en ny ledeteksten vindu, forhøyet ledetekst, Kraftskall, eller WSL.
- Høyreklikk på tittellinjen i vinduet og velg Egenskaper fra kontekstmenyen.
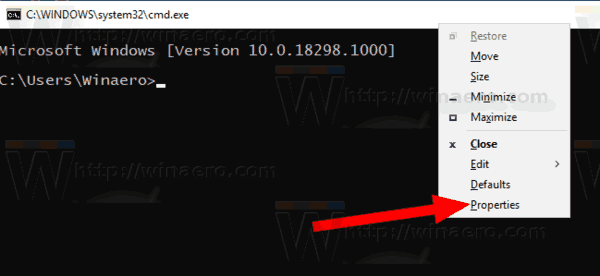
- Bytt til Terminal-fanen.
- Under Terminalfarger, aktiver alternativet Bruk separat forgrunn for å endre tekstfargen.
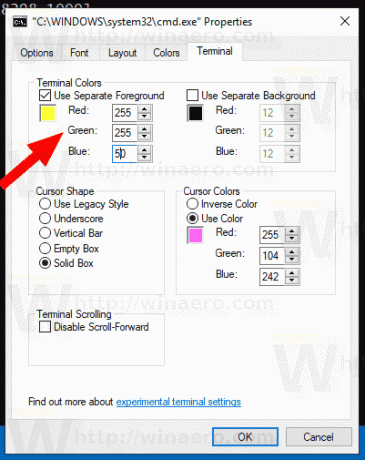
- Fyll ut de røde, grønne og blå boksene for ønsket fargeverdi (se nedenfor).
- Aktiver alternativet Bruk separat bakgrunn for å endre fargebakgrunnsfargen til konsollvinduet.
- Fyll ut de røde, grønne og blå boksene for ønsket fargeverdi under avmerkingsboksen.
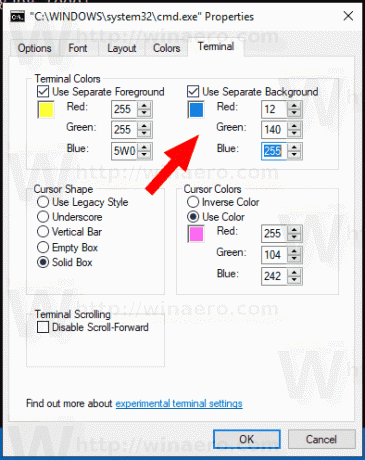
Du kan for eksempel få følgende i WSL:

Tips: Åpne for å finne en passende fargeverdi Microsoft Paint og klikk på Rediger farge knapp. I fargedialogen velger du ønsket farge ved å bruke kontrollene som følger med. Legg nå merke til verdiene i Rød:, Grønn:, og Blå: esker.
I fargedialogen velger du ønsket farge ved å bruke kontrollene som følger med. Legg nå merke til verdiene i Rød:, Grønn:, og Blå: esker.
Det er det.
