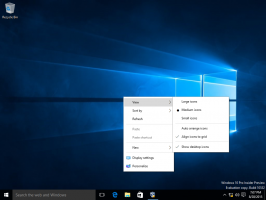Legg til Administrer bibliotek-kontekstmeny i Windows 10
Du kan legge til Administrer bibliotek til kontekstmenyen til et bibliotek i Filutforsker på Windows 10. På den måten vil du raskt kunne legge til eller fjerne mapper fra et bibliotek ved å bruke høyreklikkmenyen i Filutforsker. Dette vil spare tid, siden du ikke trenger å åpne bibliotekets egenskaper lenger.
Biblioteker er en funksjon i File Explorer som lar deg gruppere flere mapper i en enkelt visning, selv om de er plassert på forskjellige volumer. Å søke gjennom biblioteker er også veldig raskt, fordi Windows utfører indeksering av alle plasseringer som er inkludert i et bibliotek.
Som standard kommer Windows 10 med følgende biblioteker:
- Dokumenter
- Musikk
- Bilder
- Videoer
- Kamerarull
- Lagrede bilder
Kommandoen Administrer bibliotek kan legges til høyreklikkmenyen med en enkel registerjustering.
For å legge til Administrer bibliotek-kontekstmeny i Windows 10, gjør følgende.
- Last ned disse registerfilene: Last ned registerfiler.
- Pakk dem ut til en hvilken som helst mappe.
- Dobbeltklikk på filen Legg til Administrer bibliotek i kontekstmenu.reg for å legge den til i registeret.
- Bekreft UAC-ledeteksten.
Du er ferdig. Høyreklikk på et hvilket som helst bibliotek for å se kommandoen du la til.
Angrejusteringen er inkludert.
Hvordan det fungerer
I vår forrige artikkel så vi hvordan du legger til en hvilken som helst båndkommando til kontekstmenyen i Windows 10. Se
Slik legger du til en båndkommando til høyreklikkmenyen i Windows 10
Kort sagt, alle båndkommandoene er lagret under registernøkkelen
HKEY_LOCAL_MACHINE\SOFTWARE\Microsoft\Windows\CurrentVersion\Explorer\CommandStore\shell
Du kan eksportere ønsket kommando og endre den eksporterte *.Reg for å legge den til kontekstmenyen til filer, mapper eller et hvilket som helst annet objekt som er synlig i Filutforsker. I vårt tilfelle trenger vi kommandoen som heter "Windows. LibraryOptimizeLibraryFor".
Så innholdet i REG-filen er som følger:
Windows Registerredigering versjon 5.00 [HKEY_CLASSES_ROOT\Directory\Background\shell\Windows. LibraryManageLibrary] "CommandStateSync"="" "ExplorerCommandHandler"="{69a568cf-86d1-4e47-b1fc-a74a110583fb}" "Icon"="imageres.dll,-5325" "Posisjon"="Bunn" [HKEY_CLASSES_ROOT\Mappe\shell\Windows. LibraryManageLibrary] "CommandStateSync"="" "ExplorerCommandHandler"="{69a568cf-86d1-4e47-b1fc-a74a110583fb}" "Icon"="imageres.dll,-5325" "Posisjon"="Bunn" [HKEY_CLASSES_ROOT\LibraryFolder\background\shell\Windows. LibraryManageLibrary] "CommandStateSync"="" "ExplorerCommandHandler"="{69a568cf-86d1-4e47-b1fc-a74a110583fb}" "Icon"="imageres.dll,-5325" "Position"="Bund"
Det er det.
Kontekstmeny-tuner
Alternativt kan du bruke Context Menu Tuner-appen. Den lar deg legge til en hvilken som helst båndkommando til bibliotekets kontekstmeny.
Velg "Windows. LibraryManageLibrary" i listen over tilgjengelige kommandoer, velg "Library" i den høyre listen og klikk på "Legg til"-knappen. Du får appen her:
Last ned Context Menu Tuner
Det er det.
Relaterte artikler:
- Endre ikoner for standardbiblioteker i Windows 10
- Slik omorganiserer du mapper i et bibliotek i Windows 10
- Hvordan endre ikonet for en mappe i et bibliotek
- Legg til eller fjern bibliotek fra navigasjonsruten i Windows 10
- Angi standard lagringssted for bibliotek i Windows 10
- Legg til endringsikon i bibliotekets kontekstmeny i Windows 10
- Legg til Optimaliser bibliotek for i kontekstmenyen i Windows 10
- Fjern Inkluder i bibliotekets kontekstmeny i Windows 10