Hvordan håndheve diskkvotegrenser i Windows 10
NTFS er standardfilsystemet til Windows NT-operativsystemfamilien. Den støtter diskkvoter, som hjelper administratorer med å spore og kontrollere diskplassbruk av brukere. I dag skal vi se hvordan vi håndhever diskkvotegrenser.
Annonse
Diskkvotegrensene kan tvinges for alle stasjoner. Dette kan gjøres med en spesiell gruppepolicy. Når du har aktivert det, vil ikke brukere kunne slå av eller på alternativet Nekt diskplass til brukere som overskrider kvotegrensen ved å bruke GUI-alternativene beskrevet i artikkelen Slik aktiverer du diskkvoter i Windows 10.
Dette kan gjøres med en spesiell gruppepolicy. Brukere av Windows 10 Pro, Education og Enterprise-utgaver kan konfigurere den ved å bruke Local Group Policy Editor-appen. Brukere av andre utgaver kan bruke en registerjustering. La oss se gjennom disse metodene.
For å håndheve diskkvotegrenser i Windows 10,
- Åpen Registerredigering.
- Gå til følgende registernøkkel:
HKEY_LOCAL_MACHINE\SOFTWARE\Policies\Microsoft\Windows NT\DiskQuota
Tips: Se hvordan hoppe til ønsket registernøkkel med ett klikk.
Hvis du ikke har en slik nøkkel, er det bare å lage den.
- Her oppretter du en ny 32-biters DWORD-verdi Håndheve. Merk: Selv om du er det kjører 64-bits Windows, må du fortsatt bruke en 32-biters DWORD som verditype.
Sett den til 1 for å håndheve diskkvotegrenser for alle stasjoner.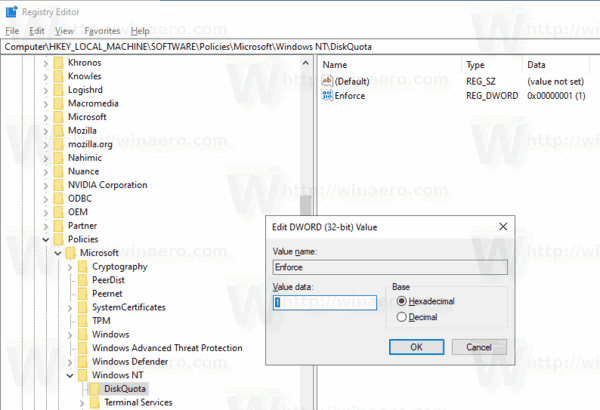
- Start Windows 10 på nytt å bruke begrensningen, og du er ferdig.
Du er ferdig.
Tips: Du kan bruke endringene uten å starte operativsystemet på nytt. Se Tving oppdatering av gruppepolicyinnstillinger i Windows 10 manuelt.
For å angre endringen, fjern Håndheve DWORD-verdien du opprettet og start operativsystemet på nytt.
Hvis du kjører Windows 10 Pro, Enterprise eller Education utgave, kan du bruke Local Group Policy Editor-appen (gpedit.msc) for å konfigurere alternativene nevnt ovenfor med en GUI.
Håndhev diskkvotegrenser i Windows 10 med gpedit.msc
- trykk Vinne + R taster sammen på tastaturet og skriv:
gpedit.msc
Trykk enter.

- Group Policy Editor åpnes. Gå til Datamaskinkonfigurasjon\Administrative maler\System\Diskkvoter. Aktiver policyalternativet Håndhev diskkvotegrense.
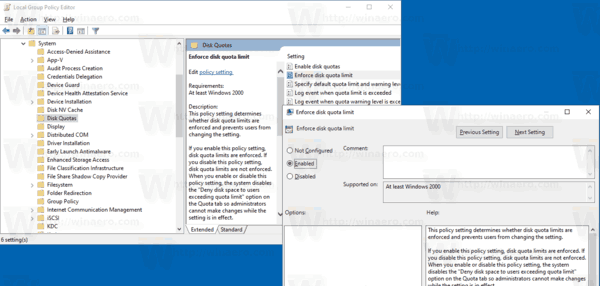
- Start Windows 10 på nytt.
Det er det.
Relaterte artikler.
- Slik aktiverer du diskkvoter i Windows 10
- Angi diskkvote i ledeteksten i Windows 10
- Tving aktiver diskkvoter i Windows 10 med gruppepolicy
