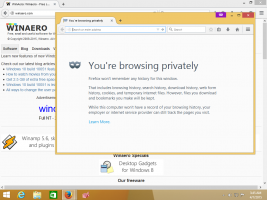Slik deaktiverer du en nettverksadapter i Windows 11
Du kan raskt deaktivere en nettverksadapter i Windows 11 ved å bruke en av de følgende metodene som er gjennomgått i dette innlegget. Den enkleste er Innstillinger-appen, men du kan også bruke enhetsbehandling, ledetekst, PowerShell og den klassiske mappen Network Connections.
EN nettverksadapter er en maskinvareenhet på datamaskinen din som gjør det mulig å etablere en kobling mellom slep eller flere datamaskiner på Internett og i lokalnettverket. Når det gjelder Windows, er det kjent som en nettverkstilkobling.
Det finnes en rekke metoder du kan bruke for å deaktivere et nettverkskort i Windows 11. Innstillinger-appen er den enkleste metoden, så la oss begynne med den.
Deaktiver en nettverksadapter i Windows 11
- Klikk på Start og deretter på Innstillinger ikonet, eller trykk Vinn + I.
- I Innstillinger, naviger til Nettverk og internett.
- Klikk på Avanserte nettverksinnstillinger element til høyre.
- I listen over tilgjengelige nettverkskort klikker du på Deaktiver knappen for adapteren du vil deaktivere.
Ferdig! Du har nettopp deaktivert den valgte nettverksenheten deaktivert, og alle tilkoblingene vil gå offline.
Åpne for å aktivere den på nytt senere Innstillinger > Nettverk og Internett > Avanserte nettverksinnstillinger igjen og klikk på Muliggjøre ved siden av det deaktiverte adapternavnet.
La oss nå se på andre metoder, som nå er klassiske for nettverkskortadministrasjon på Windows.
Bruke mappen Nettverkstilkoblinger
- Åpne Windows Søk (trykk Win + S) og skriv nettverkstilkoblinger i søkefeltet.
- Klikk på Se nettverkstilkoblinger punkt.
- I mappen Nettverkstilkobling høyreklikker du på nettverkskortet du vil deaktivere, og velger Deaktiver fra kontekstmenyen.
- Dette vil slå av den valgte nettverkstilkoblingen. Ikonet blir grått.
Slik slår du av en nettverksadapter ved å bruke den klassiske Network Connections-appleten.
Det er også enkelt å få den deaktiverte tilkoblingen aktivert på nytt. Høyreklikk den og velg Muliggjøre fra menyen.
Nå, her er hvordan du gjør det samme fra ledeteksten.
Bruke ledeteksten
- trykk Vinne nøkkel for å åpne Start.
- Type
cmdog finne Ledeteksten i søkeresultatene. - Plukke ut Kjør som administrator.
- Skriv inn følgende og trykk på Tast inn nøkkel:
netsh-grensesnitt vis grensesnitt. Merk "Grensesnittnavn"-verdien for tilkoblingen du vil deaktivere. - For å deaktivere et nettverkskort, utfør kommandoen:
netsh grensesnitt sett grensesnitt "Grensesnittnavn" deaktiver. Erstatter"Grensesnittnavn"del med riktig verdi. - Her er også angre-kommandoen som aktiverer nettverkskortet på nytt,
netsh interface set interface "Interface Name" aktiver.
Ferdig!
Bruke Enhetsbehandling-verktøyet
- Trykk Win + X for å åpne Win+X Hurtiglenker-meny.
- Plukke ut Enhetsbehandling.
- Utvid åpne Nettverksadaptere seksjon.
- Finn nå nettverksadapteren du vil deaktivere.
- Høyreklikk den og velg Deaktiver enheten.
Det handler om å deaktivere nettverkskort med Enhetsbehandling.
Til slutt kan du deaktivere eller aktivere en nettverkstilkobling i PowerShell. Følg trinnene nedenfor.
Deaktiver en nettverkstilkobling i PowerShell
- trykk Win + S for å åpne Windows-søkeboksen.
- Type Kraftskall.
- For PowerShell-elementet, velg Kjør som administrator.
- Skriv inn følgende kommando i PowerShell-konsollen:
Get-NetAdapter | format-liste. Legg merke til navnet på enheten du vil deaktivere. - Type
Disable-NetAdapter -Navn "nettverksadapternavn" -Bekreft:$falsefor å deaktivere den. Erstatning "nettverkskortnavn" i kommandoen ovenfor med det faktiske nettverksadapternavnet. - Den motsatte kommandoen er
Enable-NetAdapter -Navn "nettverksadapternavn" -Bekreft:$false. Bruk den til å aktivere det deaktiverte nettverkskortet.
Det er det!