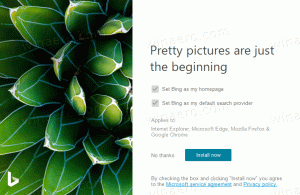Slik tilbakestiller du Start-menyoppsettet i Windows 10
I Windows 10 ble Start-menyen lagt til igjen for å gjøre skrivebordet mer komplett igjen. Microsoft la imidlertid ikke til Windows 7 Start-menyen, i stedet har Start-menyen i Windows 10 noen funksjoner på Start-skjermen. Nå er det mulig å feste Live-fliser av Moderne apper og ikoner til høyre side av Start-menyen. Hvis du tilpasset Start-menyen fra standard og ønsker å tilbakestille den til standardoppsettet, her er hvordan du kan gjøre det i Windows 10.
Annonse
Oppdater: Microsoft fjernet filene fra mappen som er oppført nedenfor. Det er foreløpig uklart om det fortsatt er mulig å sikkerhetskopiere og gjenopprette startmenyen i nyere bygg og også den endelige versjonen av Windows 10.
Start-menyen i Windows 10 holder nesten alle data relatert til festede apper og fliser i følgende fil:
%LocalAppData%\Microsoft\Windows\appsFolder.menu.itemdata-ms

For å finne den filen kan du også bruke følgende triks:
- trykk Win + R-tastene sammen på tastaturet. "Kjør"-dialogen vil vises på skjermen.
- Skriv inn følgende:
skall: Local AppData
Tips: Du kan få hele listen over skallkommandoer her: Den fullstendige listen over skallkommandoer.
For å tilbakestille Start-menyoppsettet i Windows 10, må du utføre følgende enkle trinn.
- Avslutt Explorer.
- Slett filen appsFolder.menu.itemdata-ms.
- Kjør Explorer igjen.
La oss se hvordan det kan gjøres.
Avslutt Explorer
Før du forlater Explorer-skallet, åpne en forhøyet ledetekst og skriv:
cd /d %LocalAppData%\Microsoft\Windows\

Ikke lukk dette vinduet, la det stå åpent, du trenger det litt senere.
For å gå ut av Explorer-skallet, bruk det hemmelige "Avslutt Explorer"-kontekst (høyreklikk) menyelementet på oppgavelinjen eller Start-menyen, som er beskrevet i følgende artikkel: "Hvordan starte Explorer-skallet på nytt i Windows".
Skrivebordsbakgrunnen og oppgavelinjen forsvinner når du avslutter Utforsker:
Slett filen appsFolder.menu.itemdata-ms
Skriv nå følgende i ledeteksten (det kan hende du må bytte til ledeteksten ved å bruke Alt+Tab):
del appsfolder.menu.itemdata-ms. del appsfolder.menu.itemdata-ms.bak
Dette vil fjerne appsFolder.menu.itemdata-ms og appsfolder.menu.itemdata-ms.bak filer fra harddisken. Merk at disse kommandoene ikke produserer noen meldinger, de er helt stille. Nå kan du lukke det forhøyede ledetekstvinduet.
Kjør Explorer igjen
trykk Ctrl + Shift + Esc hurtigtasten sammen på tastaturet. Det vil åpne Oppgavebehandling. Velge Fil -> Kjør ny oppgave og type utforsker i dialogboksen "Opprett ny oppgave" og klikk OK eller trykk Enter:
Oppgavelinjen vil dukke opp igjen. Åpne Start-menyen, vil du se at layouten er tilbakestilt til standard.
Det er det.