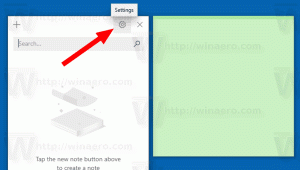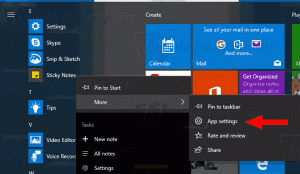Slik åpner du Local Group Policy Editor i Windows 11
I dette innlegget vil vi se på alle mulige måter å åpne Local Group Policy Editor i Windows 11. Dette verktøyet er et enkelt brukergrensesnitt som gjør det mulig å endre alle innstillingene for lokale gruppepolicyobjekter som er tilgjengelige i operativsystemet.
Redaktør for lokal gruppepolicy inkluderer objekter som gjelder for en datamaskin (alle brukere) og brukere (en spesifikk brukerkonto, gruppe eller programvareinnstillinger per bruker). Den består av to deler.
- Datamaskinkonfigurasjon brukes til å angi policyer som skal brukes på en datamaskin. Endre programvareinnstillinger, Windows-innstillinger og administrative maler for alle brukere. De endrer vanligvis registernøkler under HKEY_LOCAL_MACHINE Registergren og krever omstart av datamaskinen for at endringen skal tre i kraft.
- Brukerkonfigurasjon er et sett med retningslinjer som gjelder for brukere. Brukerkonfigurasjon kommer med alternativer for programvareinnstillinger, Windows-innstillinger og administrative maler lagret i per-bruker Registerfilial (HKCU).
Husk at Local Group Policy Editor ikke er tilgjengelig i Windows 11 Home. Denne snapin-modulen er tilgjengelig i Windows 11 Professional og nyere, og i enterprise-utgaver av operativsystemet. Likevel betyr det ikke at du ikke kan bruke justeringer som krever arbeid med Local Group Policy Editor. I et nøtteskall er Local Group Policy Editor bare et brukervennlig brukergrensesnitt for å administrere spesifikke registerverdier i Windows 11.
Merk: Å åpne Local Group Policy Editor i Windows 11 krever forhøyede privilegier. Hvis du prøver å åpne den fra en vanlig bruker, vil Windows be om et administratorpassord på skjermbildet for brukerkontokontroll. Også: Alt i denne artikkelen gjelder også for Windows 10.
Åpne Local Group Policy Editor i Windows 11
Det er flere måter å åpne Local Group Policy Editor i Windows 11. Du kan starte den fra Kjør-dialogen eller ledeteksten. Du kan også kjøre den fra Windows Søk og Kontrollpanel. Til slutt kan du lage en snarvei til den eller legge den til i skrivebordskontekstmenyen.
Åpne Local Group Policy Editor fra Kjør-dialogen
- trykk Vinne + R å lansere Løpe dialog.
- Skriv inn følgende kommando:
gpedit.msc. - trykk Tast inn.
Dette vil umiddelbart åpne gpedit verktøy. Alternativt kan du bruke Windows Search for å finne den raskt.
Åpne gpedit fra ledeteksten eller PowerShell
På samme måte som Kjør-metoden som er gjennomgått ovenfor, kan du skrive inn kommandoen gpedit.msc i ledeteksten eller PowerShell. Åpen en ny Windows-terminal, og skriv inn gpedit.msc kommando, og trykk deretter Tast inn.
Bruker Windows Search
- Klikk på søkeknappen på oppgavelinjen. Hvis du foretrekker et renere utseende på oppgavelinjen uten søkeknappen, trykk Vinne + S eller åpne Start-menyen og begynn å skrive. Alternativt kan du klikke på søkefeltet øverst i Start-menyen.
- Begynn å skrive Redaktør for lokal gruppepolicy. Det er ikke nødvendig å skrive inn hele navnet, siden Windows kan gjenkjenne det du prøver å finne og vise det nødvendige resultatet. Som et alternativ kan du også bruke kommandoen gpedit.msc.
- Klikk Rediger gruppepolicy.
- Bekreft å starte Redaktør for lokal gruppepolicy på UAC-skjermen.
Start Local Group Policy Editor fra Innstillinger
Selv om Local Group Policy Editor ikke er direkte tilgjengelig fra Windows-innstillinger, kan du bruke Windows Settings-appen til å starte Local Group Policy Editor i Windows 11.
For å åpne Local Group Policy Editor i Windows 11 fra Innstillinger-appen, gjør følgende.
- trykk Vinne + Jeg for å åpne Windows-innstillinger, eller bruke en annen metode for å starte den.
- Klikk på søkefeltet og begynn å skrive Politikk.
- Windows vil vise alternativet Rediger gruppepolicy i søkeresultatene.
- Klikk på den for å starte redigeringsprogrammet for lokal gruppepolicy.
På samme måte lar det klassiske kontrollpanelet åpne verktøyet gpedit.msc ved å bruke søkeboksen.
Åpne Windows 11 Local Group Policy Editor fra kontrollpanelet
Den samme ideen fungerer i det klassiske kontrollpanelet. Igjen, det er ingen direkte kobling til Local Group Policy Editor, og den er ikke tilgjengelig i Windows Tools-mappen i Windows 11. Likevel kan du bruke søk i kontrollpanelet for å finne redigeringsprogrammet.
- Åpne Kontrollpanel i Windows 11; for det, trykk Vinne + R en type
kontrolli Løpe dialog. - Klikk på søkefeltet i øvre høyre hjørne av vinduet.
- Begynn å skrive Gruppe. Du vil se Rediger gruppepolicy alternativet i søkeresultatene.
Du kan også integrere direkte Redaktør for lokal gruppepolicy til kontrollpanelet. Dette kan gjøres med en registerjustering.
Legg til Local Group Policy Editor til kontrollpanelet
I tillegg til den gjennomgåtte metoden, kan du også legge til Local Group Policy Editor-appen rett til det klassiske kontrollpanelet i Windows 11. Du vil kunne starte den derfra som enhver annen administrativ applet.
For å legge til Local Group Policy Editor til kontrollpanelet, gjør følgende.
- Last ned ZIP-arkivet med REG-filer ved hjelp av denne lenken.
- Pakk ut innholdet til en hvilken som helst mappe. Du kan plassere REG-filene direkte på skrivebordet.
- Dobbeltklikk på
Legg til Local Group Policy Editor til Control Panel.regfil for å slå den sammen. - Åpne nå kontrollpanelet og gå til System og sikkerhet. Den inneholder nå Local Group Policy Editor.
Du er ferdig! Den inkluderte Fjern Local Group Policy Editor til Control Panel.reg filen vil fjerne appleten fra kontrollpanelet.
Opprett en snarvei for redigering av lokal gruppepolicy
Hvis du trenger å jobbe med Local Group Policy Editor i Windows 11 ofte, kan det være lurt å lage en snarvei på skrivebordet for bedre tilgjengelighet. Her er hvordan du kan gjøre det.
For å lage en lokal gruppepolicyredigerer-skrivebordssnarvei i Windows 11, gjør følgende.
- Høyreklikk hvor som helst på skrivebordet og velg Nytt element > Snarvei.
- Skriv inn i et nytt vindu
gpedit.msci feltet "Skriv inn plasseringen av elementet". - Klikk Neste.
- Gi snarveien din et egennavn, for eksempel Redaktør for gruppepolicy.
- Klikk Bli ferdig.
- Som et alternativ kan du endre ikonet for en nylig laget snarvei. Standarden er rett fra dinosaurtiden, og den ser helt skummel ut. Høyreklikk snarveien og velg Egenskaper.
- Klikk i et nytt vindu Endring Ikon.
- Velg et nytt ikon, og lagre endringene ved å klikke på OK knapp.
Legg til Local Group Policy Editor til skrivebordets kontekstmeny
I likhet med Windows 10 tillater ikke Windows 11 å feste Local Group Policy Editor til oppgavelinjen. Heldigvis kan du legge til appen i kontekstmenyene for å holde den tilgjengelig fra praktisk talt hvor som helst.
- Last ned et ZIP-arkiv ved å bruke denne linken.
- Pakk ut arkivet til hvilken som helst mappe du liker.
- Dobbeltklikk på Legg til Local Group Policy Editor til Desktop context menu.reg fil.
- Bekreft endringer i Windows-registeret.
Nå kan du høyreklikke hvor som helst på skrivebordet og velge Vis flere alternativer > Gruppepolicy.
Hvis du vil gjenopprette det opprinnelige utseendet og fjerne gruppepolicy-alternativet fra hurtigmenyene, åpner du Fjern Local Group Policy Editor fra Desktop context menu.reg fil.
Det er det!