Tillat eller hindre brukere eller grupper i å slå av Windows 10
Når du klikker på avslutnings- eller omstart-kommandoen i Start-menyen eller Win + X-menyen i Windows 10, utfører operativsystemet den valgte handlingen direkte. Du vil kanskje forhindre at enkelte brukere eller en gruppe kan slå av en Windows 10-enhet. Her er hvordan det kan gjøres.
Annonse
Windows har gjennomgått mange endringer fra Windows XP til Windows 10. I dag har operativsystemet litt forskjellige måter å gjøre de samme oppgavene på. Windows 10 tilbyr ulike måter å starte og slå av på en PC. Brukerrettigheten "Slå av systemet" er nødvendig for å aktivere dvalemodus, angi strømstyringsinnstillinger og for å avbryte en avslutning.
Det er en spesiell sikkerhetspolicy som kan brukes til å forhindre at enkelte brukerkontoer eller grupper slår av en Windows 10-enhet. La oss se hvordan det kan gjøres.
Hvis du kjører Windows 10 Pro, Enterprise eller Education utgave, kan du bruke Local Security Policy-appen for å endre policyen. Alle utgaver av Windows 10, inkludert Windows 10 Home, kan bruke en alternativ løsning nevnt nedenfor.
For å la brukere eller grupper slå av Windows 10,
- trykk Vinne + R taster sammen på tastaturet og skriv:
secpol.msc
Trykk enter.

- Lokal sikkerhetspolicy åpnes. Gå til Lokale brukerregler -> Tildeling av brukerrettigheter.

- Dobbeltklikk på alternativet til høyre Slå av systemet.
- I den neste dialogboksen klikker du Legg til bruker eller gruppe.

- Klikk på Avansert knapp.

- Klikk nå på Objekttyper knapp.

- Sørg for at du har Brukere og Grupper elementer sjekket og klikk på OK knapp.

- Klikk på Finn nå knapp.

- Fra listen velger du brukerkontoen eller gruppen for å nekte pålogging lokalt for den. Du kan velge mer enn én oppføring samtidig ved å holde nede Skifte eller Ctrl tastene og klikke på elementene på listen.
- Klikk på OK for å legge til de valgte elementene i boksen Objektnavn.

- Klikk på OK for å legge til de valgte elementene i policylisten.
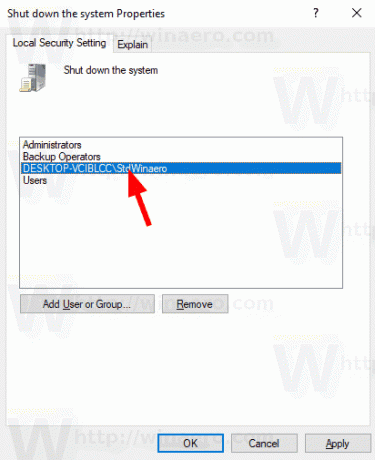
Du er ferdig.
For å forhindre at brukere eller grupper slår av Windows 10,
- trykk Vinne + R taster sammen på tastaturet og skriv:
secpol.msc
Trykk enter.

- Lokal sikkerhetspolicy åpnes. Gå til Lokale brukerregler -> Tildeling av brukerrettigheter.

- Dobbeltklikk på alternativet til høyre Slå av systemet.
- Velg en oppføring, bruk Ta bort knappen i policydialogen.
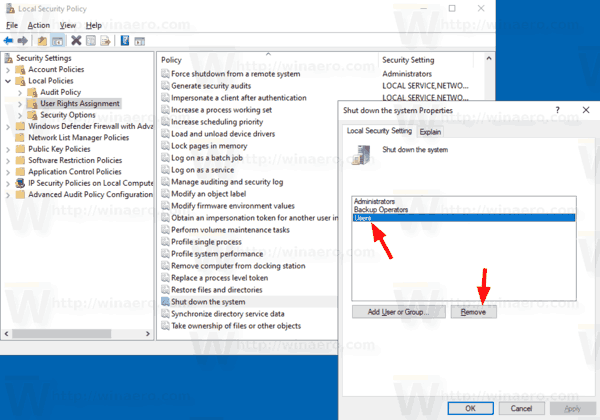
Hvis Windows-utgaven din ikke inkluderer secpol.msc verktøy, her er en alternativ løsning.
Hvis Windows-utgaven din ikke inkluderer secpol.msc verktøyet kan du bruke ntrights.exe verktøy fra Windows 2003 Resource Kit. Mange ressurssettverktøy som er utgitt for tidligere Windows-versjoner, vil kjøre vellykket på Windows 10. ntrights.exe er en av dem.
ntrights-verktøyet
Med ntrights-verktøyet kan du redigere brukerkontoprivilegier fra ledeteksten. Det er et konsollverktøy med følgende syntaks.
- Gi en rettighet:
ntrights +r Høyre -u UserOrGroup [-m \\Datamaskin] [-e Entry] - Oppheve en rettighet:
ntrights -r Right -u UserOrGroup [-m \\Datamaskin] [-e Entry]
Verktøyet støtter mange privilegier som kan tildeles eller tilbakekalles fra en brukerkonto eller gruppe. Privilegier er skiller mellom store og små bokstaver. For å lære mer om de støttede privilegiene, skriv rettigheter /?.
For å legge til ntrights.exe til Windows 10, les dette innlegget: Hva er ntrights-appen og hvordan du kan bruke den. Du kan plasser ntrights.exe filen til C:\Windows\System32-mappen for raskt å kalle den.
Opphev Avslutt Høyre med ntrights
- Åpne en forhøyet ledetekst.
- Skriv inn følgende kommando for å nekte Slå av til høyre:
ntrights -u SomeUserName +r SeShutdownPrivilege
Erstatter Noen brukernavn del med det faktiske brukernavnet eller gruppenavnet. Den angitte brukeren vil bli forhindret fra å logge på Windows 10 lokalt.
- For å angre endringen og la brukeren logge på lokalt, utfør
ntrights -u SomeUserName -r SeShutdownPrivilege
Det er det.
Relaterte artikler.
- Slik angir du standardhandlingen for dialogboksen Avslutning i Windows 10
- Alle måter å starte og slå av Windows 10 på
- Slide-to-Shutdown-funksjonen i Windows 10
- Få fart på sakte nedleggelse i Windows 10
- Aktiver Shutdown Event Tracker i Windows 10
- Slik finner du avslutningsloggen i Windows 10
- Slik sletter du sidefil ved avslutning i Windows 10
- Legg til kontekstmeny for avslutning i Windows 10
- Opprett en snarvei for avslutning av Windows-dialog i Windows 10
- Lag avslutnings-, omstart-, dvale- og hvilesnarveier i Windows 10
- Lag Slide til avslutning-snarvei i Windows 10
- Hvordan lage en snarvei til dialogboksen Slå av Windows i Windows 10
- Unormal avslutningsdiagnose i Windows 10
- Lukk apper automatisk ved omstart, avslutning eller logg av i Windows 10
- Deaktiver Slå av, start på nytt, dvale og dvale i Windows 10

