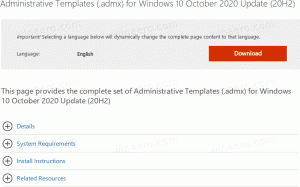Windows 11 Endre skjermens lysstyrke med 9 metoder
Dette innlegget viser deg hvordan du endrer skjermens lysstyrke i Windows 11 ved å bruke en av de ni tilgjengelige metodene. Det kan hende du må justere lysstyrkenivået på skjermen eller den innebygde skjermen av og til. Alle bærbare enheter tillater å endre lysstyrkenivået, og noen eksterne skjermer også.
Annonse
Det kan være lurt å øke skjermens lysstyrkenivå hvis du bruker den bærbare datamaskinen utendørs når det er sol. I et mørkt rom kan det være lurt å dempe skjermens bakgrunnsbelysning for å redusere belastningen på øynene.
Husk imidlertid følgende. En lysere skjerm bruker mer strøm som tømmer enhetens batteri. En lavere lysstyrke forlenger batterilevetiden, men gjør ofte skjermen vanskeligere å lese. Prøv alltid å finne en optimal verdi mellom disse to tilfellene.
Som nevnt ovenfor inkluderer alle laptop- og nettbrettskjermer den justerbare bakgrunnsbelysningen på skjermen. Imidlertid støtter ikke alle eksterne skjermer endring av skjermens lysstyrke programmatisk. Mens alle av dem har en lysstyrkekontroll i menyen, er programvaremetoden relativt en sjelden ting.
Dette innlegget vil vise deg ni forskjellige måter å justere lysstyrkenivået på en skjerm i Windows 11, og noen få ekstra tips.
Endre skjermens lysstyrke i Windows 11
Windows 11 tilbyr flere forskjellige måter å raskt justere skjermens lysstyrke, inkludert nattlys, som reduserer mengden blått lys på skjermen for å redusere belastningen på øynene og hjelpe deg med å sovne. Du kan bruke Innstillinger, en hurtigtast, panel for hurtiginnstillinger, PowerShell, OSD-innstillinger, Kommando Spørring, Windows Mobilitetssenter og et sett med eksterne apper som driververktøy og spesialdesignet programvare.
Endre skjermens lysstyrke i Innstillinger
- Åpne Innstillinger-appen ved å trykke på Vinne + Jeg hurtigtast, eller klikk på tannhjulikonet i Start-menyen.
- Gå til System > Skjerm.
- Til høyre endrer du posisjonen til Lysstyrke glidebryteren for å stille inn ønsket bakgrunnslysnivå på skjermen.

Endre skjermens lysstyrke ved å bruke hurtiginnstillinger
Åpen Hurtiginnstillinger med Vinne + EN snarvei, og endre lysstyrkeskyveposisjonen til nivået du liker.

Du kan også klikke på hvilket som helst av de tre ikonene (Internett, Lyd og Batteri) i varslingsområdet på oppgavelinjen for å åpne den samme utklappen.
Endre bakgrunnslysnivået fra OSD-menyen
Dette er et alternativ som vanligvis finnes i menyen for eksterne skjermer og alt-i-ett-enheter. Det er sjelden på bærbare datamaskiner. Først må du se i håndboken for skjermen eller enheten for å finne ut hvor du finner menyknappen og åpne skjermbildeinnstillingene.
Noen skjermer kan ha en egen knapp eller ratt for å justere lysstyrkenivået, men de fleste av dem har et slikt element i OSD-menyen.

Endre skjermens lysstyrke i Windows 11 med hurtigtaster
Denne funksjonen er typisk for bærbare datamaskiner. Mange enheter har funksjonstaster som lar deg enkelt endre lysstyrken på skjermen. Hvis du for eksempel bruker en bærbar datamaskin, kan den ha en Fn tast som kan brukes sammen med andre tastaturknapper for å justere lysstyrken på skjermen. Se bruksanvisningen til enheten din for å finne ut om en slik funksjon er tilgjengelig.

Hvis hurtigtastene for å justere lysstyrken ikke fungerer, må du kontrollere at du har de nødvendige skjerm- og tastaturdriverne installert.
Endre skjermens lysstyrke i Windows 11 med PowerShell
Dette fungerer bare for enheter med innebygd skjerm, som bærbare datamaskiner og nettbrett. Gjør følgende.
- Åpne PowerShell fra Windows Search (Vinne + S) eller i Windows Terminal.
- Skriv inn følgende kommando i PowerShell:
(Get-WmiObject -Namespace root/WMI -Class WmiMonitorBrightnessMethods).WmiSetBrightness (1,) - Erstatte i kommandoen ovenfor med en verdi fra 0 til 100 prosent lysstyrkenivå du vil angi.

- Du kan nå lukke PowerShell-konsollen.
Endre lysstyrkenivå i ledetekst
Denne metoden ligner på ovennevnte og kan brukes på bærbare enheter med innebygd skjerm.
- Åpne en ny ledetekst (Vinne + R >
cmd.exe), eller velg Ledeteksten i Windows Terminal. - Gi kommandoen
powershell (Get-WmiObject -Namespace root/WMI -Class WmiMonitorBrightnessMethods).WmiSetBrightness (1,50). Dette vil påkalle en powershell-forekomst og sette skjermens bakgrunnsbelysningsnivå til 50 %.
- Erstatte
50med ønsket prosentandel av skjermens lysstyrke. - Du kan nå lukke ledetekstkonsollen.
Juster skjermens lysstyrke med Mobility Center
Du kan også bruke Windows Mobility Center-appen til å øke eller redusere skjermens lysstyrke på enheten. Windows Mobilitetssenter inkluderer hurtiginnstillinger som lysstyrke, volum, batteri, eksterne skjermer og synkroniseringsinnstillinger. Det er et klassisk Windows-verktøy tilgjengelig i tidligere Windows-versjoner, og det er tilgjengelig på bærbare datamaskiner.
- Åpne Win+X-menyen, bruker Vinne + X snarvei; eller høyreklikk på Start-knappen.
- Plukke ut Mobilitetssenter.

- Endre Skjermens lysstyrke glidebryteren til nivået du ønsker.

- Du kan nå lukke Mobility Center-appen.
Juster lysstyrken automatisk med batterisparing
Hvis du eier en enhet med batteristrøm, inkluderer Windows 11 Batter Saver-modus. Den kan automatisk dempe enhetens skjermlysstyrke. Det reduserer effektivt strømforbruket og forlenger batterilevetiden.
For å aktivere dette alternativet, gjør følgende.
- Høyreklikk på batteriikonet på oppgavelinjen og velg Strøm- og dvaleinnstillinger.
- Alternativt kan du gå til Innstillinger > System > Strøm og batteri.
- I Batteri-delen klikker du på alternativet Batterisparing.
- Aktiver "Reduser skjermens lysstyrke ved bruk av battersparer"-vekslingsalternativet. Nå når du slår på batterisparemodus, vil bakgrunnslyset reduseres for å spare batteristrøm.

Du er ferdig. Tips: "Batterisparer"-veksleknappen er også tilgjengelig i Hurtiginnstillinger, og kan være lagt til eller fjernet derfra.
I tillegg til trinnene ovenfor, kan du spesifisere batteriprosentverdien for alternativet Batterisparing for å bli aktivert automatisk. For å få dette gjort, sett prosentandelen fra rullegardinmenyen for "Slå på batterisparing automatisk på".
Endre skjermens lysstyrke i Windows 11 ved hjelp av grafikkortdriverapper
Avhengig av hvilket grafikkort du har, kan du bruke enten Intel-, AMD- eller NVIDIA-programvare for å endre skjermens lysstyrke på Windows 11. Disse alternativene er vanligvis tilgjengelige for både datamaskiner med innebygd skjerm, og for enheter med tilkoblede eksterne skjermer.
Intel Graphics kontrollpanel
- Klikk på Intel Graphics kontrollpanel i Alle apper i Start-menyen.
- Klikk på Vise ikonet i nedre venstre hjørne.
- Til venstre klikker du på Fargeinnstillinger.
- Hvis du har koblet flere skjermer til datamaskinen, velg riktig enhet fra Velg Skjerm nedtrekksmenyen.
- Endre Lysstyrke skyveposisjon til nivået du finner akseptabelt, og klikk på Søke om.

- Klikk Ja i bekreftelsesdialogen.
Du kan nå lukke Intel-verktøyet.
Juster skjermens lysstyrke i NVIDIA Kontrollpanel
- Åpne NVIDIA-kontrollpanelet. For det, høyreklikk Skrivebord og velg Vis flere alternativer > NVIDIA Kontrollpanel.
- Klikk på Juster skrivebordsfargeinnstillinger link under Vise i venstre rute.
- Velg riktig skjerm hvis du har mer enn én tilkoblet.
- Still inn ønsket lysstyrkenivå med passende Lysstyrke skyveknappen, og klikk på Søke om.

Du har endret lysstyrken på skjermen. Nå kan du lukke NVIDIA-appen.
AMD-programvare, Catalyst Control Center og Radeon-innstillinger
- Avhengig av hva du har installert, åpner du Catalyst Control Center eller Radeon Settings.
- Utvid åpne Desktop Management-delen til venstre, og velg Skrivebordsfarge.

- Endre Lysstyrke glidebryterverdi, og klikk på Søke om knapp.

Tredjepartsverktøy for å endre skjermens lysstyrke i Windows 11
Det er en haug med verktøy for Windows, inkludert betalte, gratisprogrammer og opensource-verktøy som kan endre skjermens lysstyrkenivå på Windows 11. For å nevne noen,
- F.lux
- RedShift GUI
- Win10 lysstyrkeglider
Og mange flere.
I mange år har F.lux vært min absolutte favoritt. Jeg liker virkelig det den gjør. Det er mer enn bare et skjermlysstyrkeverktøy. Den tar hensyn til tid på døgnet, dagslys og har mange alternativer for å endre, inkludert gamma- og blålysreduksjon. Jeg anbefaler på det sterkeste at du prøver.