Endre nedlastingsmappe i Google Chrome
I Google Chrome kan du endre nedlastingsmappen selv om den ikke spør deg hver gang hvor du skal lagre en fil. Som standard bruker nettleseren Nedlastingsmappen i brukerprofilen din, som også er synlig i navigasjonsruten i Filutforsker og i Denne PC-mappen. Her er hvordan du kan endre det.
Annonse
For å endre nedlastingsmappen i Google Chrome, gjør følgende.
- Åpne Chrome.
- Klikk på menyknappen med tre prikker til høyre i adressefeltet og velg Innstillinger i rullegardinmenyen.

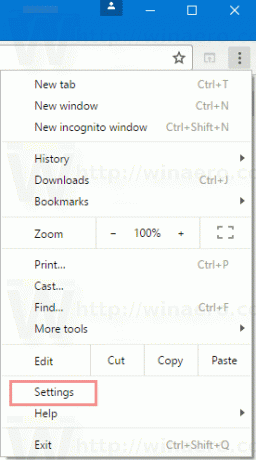
- I Innstillinger, bla ned til slutten av siden og klikk på "Vis avanserte innstillinger".

- Rull til "Nedlastinger". Du vil se Last ned plassering tekstboks. Der kan du skrive inn eller lime inn banen til en ny nedlastingsplassering du velger. Eller du kan klikke på knappen Endring... og bla etter mappebanen.
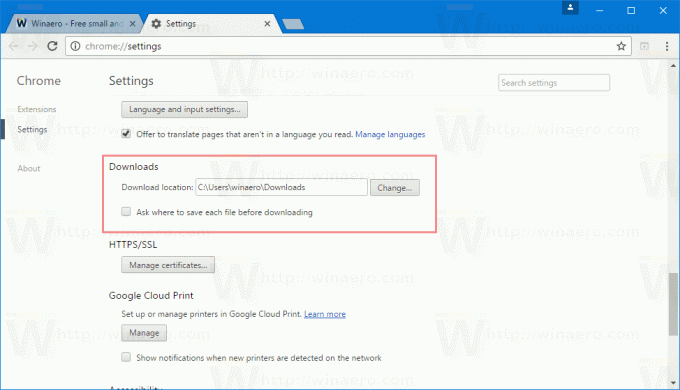

Nedlastingsmappen settes separat for Google Chrome-nettleseren. Dette kan være nyttig hvis du bruker forskjellige nettlesere samtidig, slik at nedlastingene fra forskjellige nettlesere går i separate mapper.
Du kan også aktivere alternativet Spør hvor du skal lagre hver fil før du laster ned. Når dette alternativet er aktivert, får Chrome deg til å spørre deg hvor du skal lagre den nedlastede filen hver gang du prøver å laste ned noe.

 Som standard er dette alternativet deaktivert og Chrome laster ned filen direkte til den angitte nedlastingsmappen.
Som standard er dette alternativet deaktivert og Chrome laster ned filen direkte til den angitte nedlastingsmappen.
Google Chrome er den mest populære nettleseren når dette skrives. Selv om det ser veldig enkelt ut, er det en kraftig og utvidbar nettleser. Takket være innstillingene, flagg og utvidelser, kan du konfigurere mange av innstillingene som du ønsker og utvide funksjonaliteten.
Hvis du laster ned filer veldig ofte, kan du spare tid og stille inn Filutforsker til å åpne nedlastingsmappen direkte i Windows 10 i stedet for Denne PC-en eller Hurtigtilgang. Se artikkelen Åpne File Explorer til nedlastingsmappe i Windows 10 som beskriver prosedyren i detalj.
