Aktiver gjestekonto i Windows 10
Windows har hatt et konsept kalt gjestekontoen tidligere. Dette er svært begrenset brukerkonto, noe som kan være nyttig når du skal gi enheten din til noen andre for en kort stund, f.eks. når noen av gjestene dine trenger å sjekke noe på internett, eller når en venn ber om den bærbare datamaskinen for et par minutter. Av personvern- og sikkerhetsgrunner vil du kanskje ikke gi ham tilgang til din primære brukerkonto. I slike tilfeller er en gjestekonto veldig nyttig. Dessverre, i Windows 10 er gjestekontofunksjonen ødelagt. Så la oss bruke en annen metode.
Annonse
Når du prøver å aktiver gjestekontoen i Windows 10, vil du se at den er ødelagt. Den innebygde gjestekontoen fungerer ikke.
Selv om du kan aktivere den ved å bruke kommandoen "nettbruker" som beskrevet nedenfor, vil den ikke tillate deg å logge på!
Den innebygde gjestekontoen i Windows 10 og i tidligere versjoner kan aktiveres som følger:
- Åpne en forhøyet ledetekst.

- Skriv eller lim inn følgende kommando:
netto bruker
Se nøyaktig hvordan gjestekontoen heter i Windows 10:
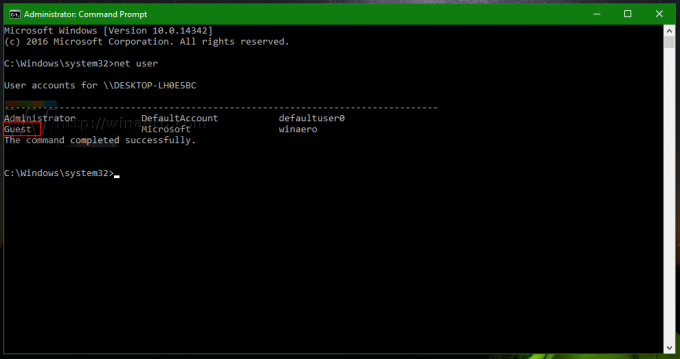
- For å aktivere gjestekontoen, må du skrive eller lime inn følgende kommando:
nettbruker gjest /aktiv: ja

Etter det vil gjestekontoen bli synlig i Start-menyen.
Men i Windows 10 vil den ikke vises på påloggingsskjermen og vil heller ikke tillate deg å logge på ved å bruke Start-menyen.
Dette er en feil i Windows 10, eller kanskje Microsoft bestemte seg for å droppe gjestekontofunksjonen. Situasjonen er ikke klar.
For å omgå dette problemet må du opprette din egen gjestekonto med et annet brukernavn. La oss kalle den "Gjestekonto" og sette den opp riktig som følger.
- Åpne en forhøyet ledetekst.
- Skriv eller lim inn følgende kommando:
nettbruker gjestekonto /add
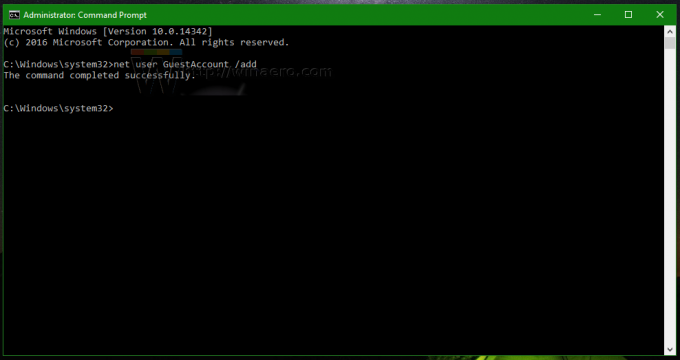
- Still inn ønsket passord for kontoen du nettopp opprettet ved å bruke denne kommandoen:
nettbruker gjestekonto ditt_passord_her
Bruk stjernen "*" for å angi passordet interaktivt. Passordet vil bli bedt om etter at du har skrevet inn dette:
nettbruker gjestekonto *

Hvis du vil trykke Tast inn etter at du blir bedt om å angi et passord, vil det ikke bli angitt noe passord. - La oss nå fjerne "Gjestekonto"-kontoen vår fra brukergruppen den ble lagt til som standard, og flytte den til gjestegruppen for å få den til å fungere som en ekte gjestekonto. Utfør disse kommandoene:
net localgroup Brukere gjestekonto /slett nett lokalgruppe Gjester gjestekonto /add.

Det er det! Logg deg ut fra din nåværende konto og du vil se gjestekontoen du opprettet på påloggingsskjermen.
Denne kontoen er svært begrenset når det gjelder privilegier og er egnet til å dele med dine besøkende og venner. Når de logger på med den, kan de ikke endre noen systeminnstillinger. De kan imidlertid få tilgang til internett.
Se denne videoen:
Tips: du kan abonnere på vår offisielle YouTube-kanal HER.
Bruker du gjestekontoen i Windows 10? I hvilke situasjoner har det vært nyttig for deg? Fortell oss i kommentarene.

