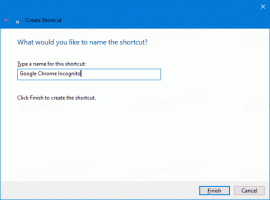Gjør disk eller partisjon skrivebeskyttet i Windows 10
I en av de tidligere artiklene dekket jeg hvordan skrivebeskyttende flyttbare USB-stasjoner. I dag skal vi se hvordan du skrivebeskytter en spesifikk ikke-flyttbar diskpartisjon eller hele diskstasjonen uten å bruke tredjepartsverktøy.
Annonse
Det er mange grunner til å gjøre en disk skrivebeskyttet. Det kan være nyttig som et ekstra sikkerhetsalternativ i enkelte miljøer. Når du aktiverer skrivebeskyttelse for en stasjon eller en partisjon, blir den skrivebeskyttet. La oss se hvordan det kan gjøres.
For å lage en disk skrivebeskyttet i Windows 10, gjør følgende.
- Åpne en forhøyet ledetekst.

- Skriv eller kopier og lim inn diskdel og trykk på Tast inn nøkkel. Dette vil starte DiskPart. DiskPart er en tekstmodus-kommandotolk sammen med Windows 10. Dette verktøyet lar deg administrere objekter (disker, partisjoner eller volumer) ved å bruke skript eller direkte inndata ved en ledetekst.
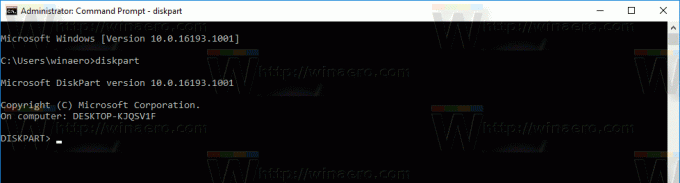
- I DiskPart skriver du inn følgende kommando
liste disk
I utdata, se disken du er i ferd med å gjøre skrivebeskyttet.

- For å fortsette med den nødvendige disken, må du "velge" den.
I den følgende kommandoen bruker du disknummeret du fikk fra forrige kommando.velg disk DISK_NUMBER
For eksempel trenger jeg disk nr. 1.

- For å gjøre hele disken skrivebeskyttet, skriv inn følgende kommando:
attributter disksett skrivebeskyttet
Alle partisjoner på disken vil være skrivebeskyttet.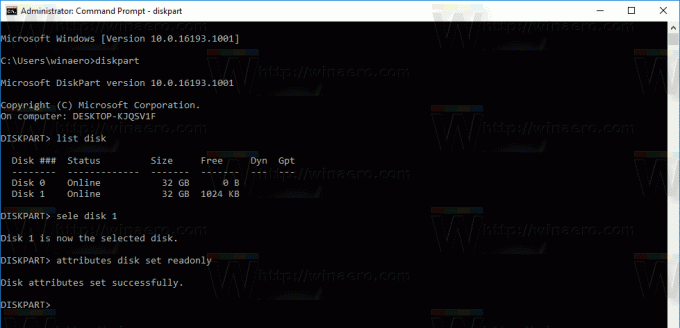
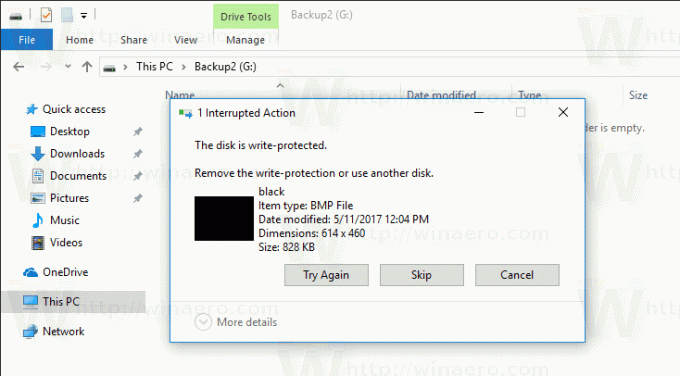
Angre-kommandoen er
attributter disk clear skrivebeskyttet
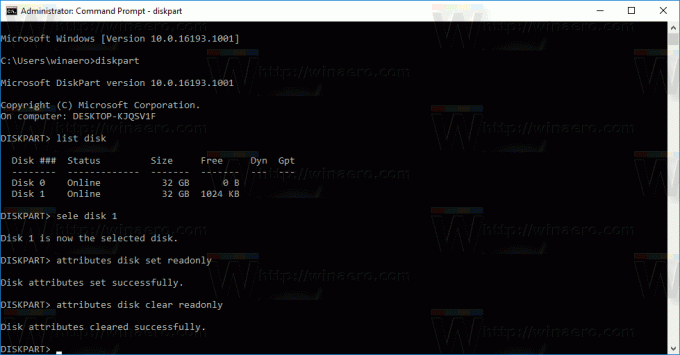
For å lage en partisjon skrivebeskyttet i Windows 10, gjør følgende.
- Åpne en forhøyet ledetekst.

- Skriv eller kopier og lim inn diskdel og trykk på Tast inn nøkkel.
- For å finne en bestemt partisjon, skriv
listevolum

- "Velg" ønsket volum ved å skrive inn følgende kommando:
velg volum VOLUME_NUMBER
Erstatt volumnummeret med et tall du fikk fra forrige kommando.

- Gjør den skrivebeskyttet ved å bruke følgende kommando
attributter volumsett skrivebeskyttet

Det angitte volumet vil være skrivebeskyttet.
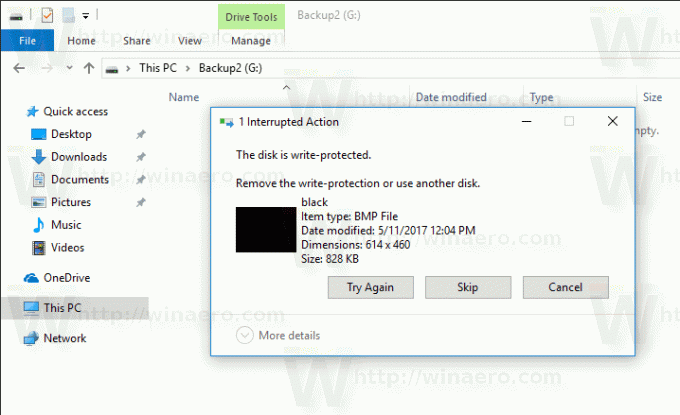
Angre-kommandoen er:
attributter volum clear skrivebeskyttet
Det er det.