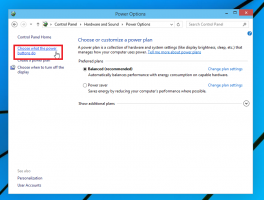Windows 11 Fjern Cortana for nåværende eller alle brukere
Her er hvordan du kan fjerne Cortana i Windows 11 i tilfelle du ikke liker den digitale assistenten fra Microsoft. I motsetning til mange andre aksjeapper i Windows 11, som du enkelt kan fjerne som et hvilket som helst annet program, tillater ikke Microsoft å avinstallere Cortana. Selv om selskapet ikke lenger prøver å tvinge folk til å bruke Cortana, forblir appen knyttet til Windows 10 og Windows 11. Det er ikke slik at Cortana tar mye plass på en stasjon eller irriterer brukere med oppførselen. Likevel vil noen brukere kanskje tømme "Alle apper"-listen i Start-menyen og rense alle unødvendige apper. Dessuten kjører den i bakgrunnen.
Hvis du er en slik bruker og lurer på hvordan du avinstallerer Cortana i Windows 11, er denne artikkelen her for å hjelpe deg. Her er hva du trenger å gjøre for å fjerne Cortana.
Fjern Cortana i Windows 11
- Åpne Windows Terminal som administrator. Du kan også bruke PowerShell direkte, bare sørg for å kjøre den med forhøyede rettigheter.
- Skriv inn følgende kommando:
Get-AppxPackage *Microsoft.549981C3F5F10* | Fjern-AppxPackage og trykk Enter. - Vent til Windows 11 fjerner Cortana.
Husk at den kommandoen sletter Cortana fra Windows 11 for din nåværende bruker.
Hvis du vil fjerne Cortana for alle brukere, bruk en litt annen kommando.
Fjern Cortana for alle brukere
For å fjerne Cortana for alle brukere i Windows 10, gjør følgende.
- Åpne en forhøyet PowerShell eller Windows-terminal.
-
Skriv inn eller kopier og lim inn følgende kommando:
Get-appxpackage -allusers *Microsoft.549981C3F5F10* | Fjern-AppxPackage. - Windows 11 vil slette Cortana for alle brukere. Du kan nå lukke den fremhevede konsollen.
Det som er annerledes her er at du spesifiserer at du vil fjerne Cortana fra Windows 11 for alle brukere. Ved siden av -alle brukere argument, er de to kommandoene identiske.
Slik gjenoppretter du Cortana i Windows 11
Gjenoppretting av Cortana i Windows 11 involverer ikke kommandoprompt, PowerShell eller Windows Terminal. Du trenger ingen kompliserte kommandoer for å få assistenten tilbake til systemet. Alt som kreves er å installere Cortana fra Microsoft Store.
- Åpne Microsoft Store og klikk på søkefeltet.
- Tast inn Cortana.
- Sørg for at den du prøver å installere kommer fra "Microsoft Corporation." For å sikre at du får en ekte app, bruk denne lenken for å komme rett til oppføringen.
- Klikk Installere og vent til Windows 11 gjenoppretter den digitale assistenten.
Nå kan du starte Cortana fra "Alle apper"-listen i Start-menyen eller Windows Søk.
Det er det.