Slik aktiverer du Diagnostic Data Viewer i Windows 10
Som du kanskje allerede vet, kommer Windows 10 med en funksjon for telemetri og datainnsamling. Den samler inn mange diagnostiske data og sender dem til Microsoft. Ifølge selskapet brukes disse dataene til å forbedre produktets kvalitet og brukeropplevelsen. Diagnostic Data Viewer er et spesialverktøy som de nylig har lagt til, som lar deg se hvilke data som sendes til Microsoft. Her er hvordan du aktiverer det.
Annonse
Fra og med Windows 10 build 17083 er det en ny Diagnostic Data Viewer-app. Det er deaktivert som standard, men det er enkelt å aktivere det i Innstillinger. Diagnostic Data Viewer er en Store-app som viser de innsamlede diagnostiske dataene enheten din sender til Microsoft. Informasjon er gruppert etter en rekke kategorier.
Appen er nyttig når du trenger å se hvilke data Windows 10 vil laste opp til Microsoft fra datamaskinen din. For å aktivere Diagnostic Data Viewer, må du logge på som administrator.
For å aktivere Diagnostic Data Viewer i Windows 10, gjør følgende.
- Åpen Innstillinger-appen.
- Gå til Personvern -> Diagnostikk og tilbakemelding.
- Aktiver vekslealternativet til høyre Diagnostisk datavisning.
- Klikk nå på knappen Diagnostisk datavisning under vippebryteren.
- Første gang du klikker på knappen, åpnes Microsoft Store. Klikk på Get-knappen for å laste ned og installere appen.

Du er ferdig. Diagnostic Data Viewer-appen er installert og aktivert nå.
Hvordan se dine diagnostiske hendelser
For å se diagnosehendelsene dine, start Diagnostic Data Viewer-appen fra Innstillinger-appen som beskrevet ovenfor. Appen kommer med listen over hendelser til venstre og detaljene deres til høyre.

Velg en hendelse til venstre for å se hvilke data som skal lastes opp til Microsoft.
Søk i diagnostiske hendelser
Denne søkeboksen øverst på skjermen lar deg søke i alle diagnostiske hendelsesdata. De returnerte søkeresultatene inkluderer alle diagnostiske hendelser som inneholder den samsvarende teksten. Hvis du velger en hendelse, åpnes den detaljerte hendelsesvisningen, med den samsvarende teksten uthevet.
Filtrer kategoriene dine for diagnostiske hendelser
Appens menyknapp åpner den detaljerte menyen. Her finner du en liste over diagnostiske hendelseskategorier, som definerer hvordan hendelsene brukes av Microsoft. Ved å velge en kategori kan du filtrere mellom diagnosehendelsene. Du finner flere detaljer om disse kategoriene her.
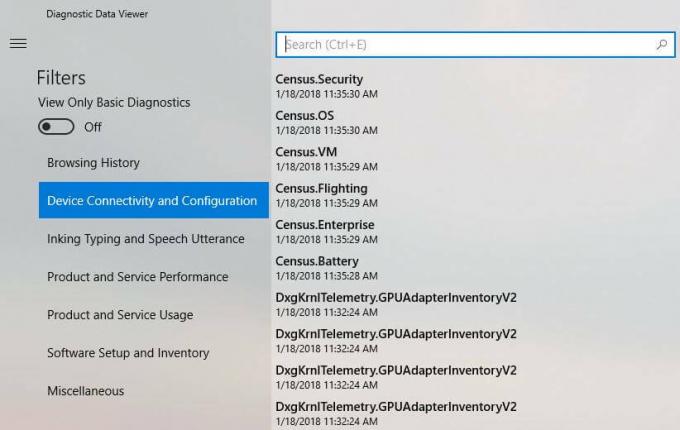
Gi tilbakemelding om diagnostiske hendelser
Tilbakemeldingsikonet åpner Feedback Hub-appen, og lar deg gi tilbakemelding om Diagnostic Data Viewer og diagnosehendelsene.
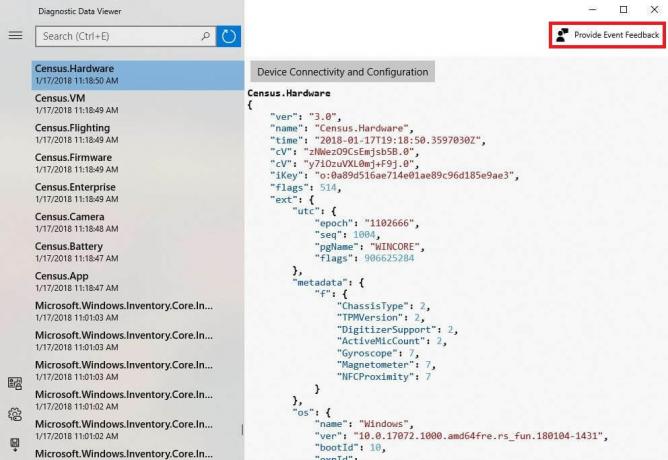
Merk: Microsoft nevner at det å aktivere denne funksjonen for å se innsamlede data kan oppta opptil 1 GB ekstra diskplass på stasjonen.
Det er det.

