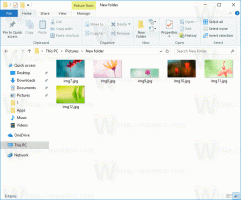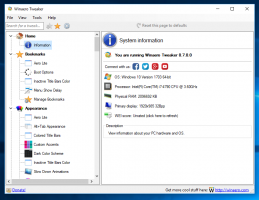Endre kontrollpanelikonet i Windows 10
Kontrollpanel og innstillinger er to apper du kan bruke i Windows 10 for å endre de fleste innstillingene som er tilgjengelige i operativsystemet. Innstillinger er en universell app sammen med Windows 10. Den er laget for å erstatte klassisk kontrollpanel. Når dette skrives, kommer det klassiske kontrollpanelet fortsatt med en rekke alternativer og verktøy som ikke er tilgjengelige i Innstillinger. I denne artikkelen vil vi se hvordan du endrer ikonet.
Kontrollpanelet har et kjent brukergrensesnitt som mange brukere foretrekker fremfor Innstillinger-appen. Du kan bruke Administrative verktøy, administrere brukerkontoer på datamaskinen på en fleksibel måte, vedlikeholde sikkerhetskopier av data, endre funksjonaliteten til maskinvaren og mange andre ting. Du kan fest kontrollpanel-appleter til oppgavelinjen for å få tilgang til ofte brukte innstillinger raskere. Det kan du også vis bare visse kontrollpanel-appleter eller skjul ønskede appleter i Windows 10.
Som du kanskje allerede vet, lar Windows 10 brukeren endre ikoner som Denne PCen, Nettverk, Papirkurv og brukerprofilmappen. Det er en spesiell dialog du kan bruke.
For referanse, se artikkelen Hindre at Windows 10-temaer endrer ikoner.
Denne dialogboksen gir imidlertid ingen metode for å endre kontrollpanelikonet. Dette kan gjøres med en registerjustering.
For å endre kontrollpanelikonet i Windows 10, gjør følgende.
- Åpne Registerredigering app.
- Gå til følgende registernøkkel.
HKEY_CURRENT_USER\Software\Microsoft\Windows\CurrentVersion\Explorer\CLSID\{26EE0668-A00A-44D7-9371-BEB064C98683}\DefaultIconSe hvordan du går til en registernøkkel med ett klikk.
Hvis du ikke har undernøkkelen {26EE0668-A00A-44D7-9371-BEB064C98683}, oppretter du både {26EE0668-A00A-44D7-9371-BEB064C98683} og DefaultIcon-undernøkler manuelt. - Til høyre, dobbeltklikk på standard (uten navn) strengparameter. Sett verdidataene til den fullstendige banen til *.ico-filen du vil bruke som ditt nye kontrollpanelikon.
- For å få endringene gjort av registerjusteringen til å tre i kraft, må du Logg ut og logg på brukerkontoen din. Alternativt kan du start Explorer-skallet på nytt. Hvis dette ikke hjelper, tilbakestill ikonbufferen.
Tips: I stedet for en *.ico-fil kan du spesifisere banen til en DLL-fil som inneholder ikonet og dets ikonressursnummer. Standardverdien er %SystemRoot%\system32\imageres.dll,-27.
I mitt tilfelle vil resultatet bli som følger.
Merk: For å endre ikonet i Start-menyen og på oppgavelinjen, endre ikonet for Kontrollpanel.lnk snarvei:
%appdata%\Microsoft\Windows\Startmeny\Programmer\Systemverktøy
Kopier linjen over og lim den inn i filutforskerens adresselinje. Deretter endrer du snarveien.
Dette vil endre kontrollpanelikonet for gjeldende bruker.
Endre kontrollpanelikonet for alle brukere
Hvis du trenger å endre kontrollpanelikonet for alle brukere, endre ikke navngitt verdien av Standardikon undernøkkel under følgende gren.
HKEY_CLASSES_ROOT\CLSID\{26EE0668-A00A-44D7-9371-BEB064C98683}\DefaultIcon
Forutsetninger
- Du må være pålogget med en administrativ konto å fortsette.
- Last ned ExecTI freeware og start regedit.exe bruker det. Dette vil åpne Registerredigering app med det høyeste privilegienivået. Ellers vil du ikke kunne endre den nevnte registernøkkelen.
Etter at du har angitt det nye ikonet i registeret, Logg ut og logg på brukerkontoen din. Alternativt kan du start Explorer-skallet på nytt. Hvis dette ikke hjelper, start Windows 10 på nytt og så tilbakestill ikonbufferen.
Ikke glem å endre snarveiikonet for Start-menyen.
Alt ovenfor fungerer i Windows 10, Windows 8 og Windows 7.
Det er det.
Relaterte artikler.
- Endre DVD-stasjonsikon i Windows 10 med en tilpasset *.ico-fil
- Endre stasjonsikon i Windows 10 med en tilpasset *.ico-fil
- Endre Windows 10-mappeikoner med *.ico-fil
- Hvordan endre ikoner for mapper på denne PC-en i Windows 10
- Hvordan endre ikonet for en mappe i et bibliotek
- Endre snarveiikonet til en festet app på oppgavelinjen i Windows 10
- Endre festet mappeikon i hurtigtilgang i Windows 10
- Endre hurtigtilgangsikon i filutforsker i Windows 10
- Endre biblioteksmappeikon i Windows 10