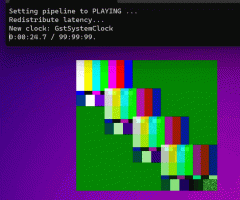Aktiver avmerkingsbokser i filutforsker i Windows 10
Du kan aktivere avmerkingsbokser for å gjøre det enklere å velge flere filer og mapper. Dette er spesielt nyttig når enheten ikke har noe fysisk tastatur og kommer med en berøringsskjerm. Her er hvordan.
Annonse
Muligheten til å velge filer og mapper med avmerkingsbokser ble opprinnelig introdusert i Windows Vista. Når funksjonen er aktivert, er avmerkingsbokser ikke synlige som standard på enheter uten berøringsskjerm. For å se avmerkingsboksen på en klassisk stasjonær PC, må du holde pekeren over en fil eller en mappe. På enheter med berøringsskjerm, som nettbrett eller transformatorer, er avmerkingsbokser synlige rett ut av esken. Se disse skjermbildene:


I tillegg til eksisterende båndkommandoer, og hurtigtaster som Ctrl+A eller kontekstmenyer for å velge filer, kan avmerkingsbokser forbedre brukervennligheten til standard filbehandling i Windows 10. La oss se hvordan du aktiverer dem.
For å aktivere avmerkingsbokser i Filutforsker i Windows 10, gjør følgende.
Åpen Filutforsker. Du trenger ikke å åpne noen spesifikk plassering, bare kjør appen.
I Ribbon-brukergrensesnittet til Explorer, gå til View-fanen.

Der, huk av Avmerkingsbokser for element avmerkingsboksen. Hold nå pekeren over en fil eller mappe. En liten avkrysningsboks vil vises i øverste venstre hjørne av ikonet.

Voila, du har nettopp aktivert avmerkingsbokser i Filutforsker.
Det samme kan gjøres i Filutforsker-alternativene.
I Ribbon-brukergrensesnittet til Explorer klikker du på Fil -> Endre mappe og søkealternativer.

Hvis du har deaktivert båndet ved hjelp av et verktøy som Winaero Ribbon Disabler, trykk F10 -> klikk Verktøy-menyen - Mappealternativer.
I dialogvinduet "Filutforskeralternativer" bytter du til Vis-fanen og merker av for (aktiver) alternativet Bruk avmerkingsbokser for å velge elementer. Dette vil aktivere avmerkingsbokser for elementer i Filutforsker.

Hvis du trenger å endre dette alternativet med en registertweak, er dette også mulig.
Åpne Registerredigering app og gå til nøkkelen
HKEY_CURRENT_USER\SOFTWARE\Microsoft\Windows\CurrentVersion\Explorer\Advanced
Det er en 32-biters DWORD-verdi AutoCheckSelect. Sett den til 1 til aktivere avmerkingsbokser. Ellers sett den til 0 (dette er standardinnstillingen).

Merk: Hvis du ikke har den verdien, er det bare å lage den. Selv om du kjører en 64-biters Windows 10-versjon, må du bruke en 32-biters DWORD-verditype.
Når du endrer AutoCheckSelect verdi, trenger du bare å oppdatere mappen i Filutforsker ved å trykke F5 for å få endringene i kraft.
Se også: Legg til element-avmerkingsbokser kontekstmeny i Windows 10