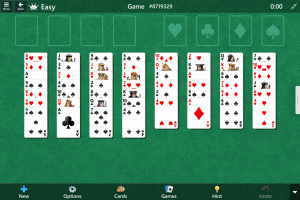Slik flytter du søk-mappen i Windows 10
Windows 10 lagrer Søk-mappen din i brukerprofilen din. I de fleste tilfeller er banen noe sånt som C:\Users\SomeUser\Searches. Du kan åpne den raskt ved å skrive %userprofile%\Searches i filutforskerens adresselinje. La oss se hvordan du flytter denne mappen til et annet sted.
Det er flere måter å få tilgang til mappen Søk. Du kan for eksempel skrive inn "%userprofile%\Searches" i filutforskerens adresselinje som nevnt ovenfor. Eller du kan åpne Denne PC-en og finne Søk-mappen der. I denne artikkelen vil jeg bruke banen med %userprofile% miljøvariabelen som referanse.
Du vil kanskje endre standardplasseringen for Søk-mappen for å spare plass på partisjonen der operativsystemet ditt er installert (din C:-stasjon). Her er hvordan det kan gjøres.
For å flytte mappen Søk i Windows 10, gjør følgende.
- Åpne Filutforsker
- Skriv eller kopier og lim inn følgende i adressefeltet: %userprofile%
- Trykk på Enter-tasten på tastaturet. Brukerprofilmappen din vil bli åpnet.
- Høyreklikk på Søk-mappen og velg Egenskaper.
- I Egenskaper går du til fanen Plassering og klikker på Flytt-knappen.
- Velg den nye mappen du vil lagre søkene dine i dialogboksen for mappegjennomgang.
- Klikk på OK-knappen for å gjøre endringen.
- Når du blir bedt om det, klikker du på Ja for å flytte alle filene dine fra den gamle plasseringen til den nye mappen.
På denne måten kan du endre plasseringen av Søk-mappen til en annen mappe, eller til en mappe på en annen diskstasjon, eller til og med til en tilordnet nettverksstasjon. Dette vil tillate deg å spare plass på systemstasjonen, noe som kan være spesielt nyttig for brukere som beholder store filer i søk.
Hvis du installerer Windows 10 på nytt, forsvinner ikke den tilpassede søk-mappen som er lagret på en annen stasjon med alle dataene dine hvis du ved et uhell formaterer systempartisjonen. Neste gang du lagrer en fil i mappen Søk, vil Windows bruke den nye plasseringen du angir.
Her er hele settet med artikler om hvordan du flytter brukermappene dine:
- Slik flytter du skrivebordsmappen i Windows 10
- Slik flytter du dokumentmappen i Windows 10
- Slik flytter du nedlastingsmappen i Windows 10
- Slik flytter du musikkmappen i Windows 10
- Slik flytter du bildermappen i Windows 10
- Slik flytter du søk-mappen i Windows 10
- Slik flytter du videomappen i Windows 10