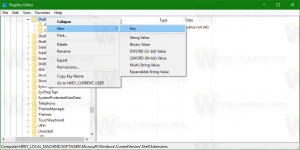Aktiver eller deaktiver arvede tillatelser i Windows 10
I dag skal vi se hva arvede tillatelser er i Windows 10, og hvordan de påvirker filer, mapper og registernøkler. Vi vil også lære hvordan du deaktiverer og aktiverer dem for et objekt i Windows 10.
NTFS er standardfilsystemet til Windows NT-operativsystemfamilien. Fra og med Windows NT 4.0 Service Pack 6, støttet den konseptet med tillatelser som kan være konfigurert til å tillate eller begrense tilgang til filer, mapper og andre objekter lokalt og over en Nettverk.
Tillatelser
Som standard eies nesten alle systemfiler, systemmapper og til og med registernøkler i Windows 10 av en spesiell innebygd brukerkonto kalt "TrustedInstaller". Andre brukerkontoer er satt til å kun lese filene.
Når en bruker får tilgang til hver fil, mappe, registernøkkel, skriver eller et Active Directory-objekt, sjekker systemet tillatelsene. Den støtter arv for et objekt, f.eks. filer kan arve tillatelser fra overordnet mappe. Hvert objekt har også en eier som er brukerkontoen som kan angi eierskap og endre tillatelser.
Hvis du er interessert i å administrere NTFS-tillatelser, se følgende artikkel:
Hvordan ta eierskap og få full tilgang til filer og mapper i Windows 10
Tillatelsestyper
Kort fortalt er det to typer tillatelser – eksplisitte tillatelser og nedarvede tillatelser.
Det finnes to typer tillatelser: eksplisitte tillatelser og arvede tillatelser.
Eksplisitte tillatelser er de som er satt som standard for ikke-underordnede objekter når objektet opprettes, eller ved brukerhandling på ikke-underordnede, overordnede eller underordnede objekter.
- Arvede tillatelser er de som overføres til et objekt fra et overordnet objekt. Arvede tillatelser letter oppgaven med å administrere tillatelser og sikrer konsistens av tillatelser blant alle objekter i en gitt beholder.
Som standard arver objekter i en beholder tillatelsene fra den beholderen når objektene opprettes. For eksempel, når du oppretter en mappe kalt MyFolder, arver alle undermapper og filer som er opprettet i MyFolder automatisk tillatelsene fra den mappen. Derfor har MyFolder eksplisitte tillatelser, mens alle undermapper og filer i den har arvede tillatelser.
Effektive tillatelser er basert på en lokal evaluering av brukerens gruppemedlemskap, brukerrettigheter og tillatelser. De Effektive tillatelser kategorien av Avanserte sikkerhetsinnstillinger egenskapssiden viser tillatelsene som vil bli gitt til den valgte gruppen eller brukeren basert utelukkende på tillatelsene gitt direkte gjennom gruppemedlemskap. For detaljer, se følgende artikler:
- Tilbakestill NTFS-tillatelser raskt i Windows 10
- Legg til Tilbakestill tillatelser kontekstmeny i Windows 10
La oss se hvordan du aktiverer og deaktiverer arvede tillatelser for filer i Windows 10. Du må være pålogget med en administrativ konto å fortsette.
Deaktiver arvede tillatelser for en fil eller mappe i Windows 10
- Åpne Filutforsker.
- Finn filen eller mappen du vil deaktivere arvede tillatelser for.
- Høyreklikk på filen eller mappen, klikk Egenskaper, og klikk deretter på Sikkerhet fanen.
- Klikk på Avansert knapp. den "Avanserte sikkerhetsinnstillinger"-vinduet vises.
- Klikk på Deaktiver arv knapp.
- Du vil bli bedt om enten å konvertere arvede tillatelser til eksplisitte tillatelser eller fjerne alle arvede tillatelser. Hvis du ikke er sikker, velg å konvertere dem.
Følgende skjermbilde viser hva som skjer når du velger å fjerne de arvede tillatelsene. Bare eksplisitte tillatelser er igjen.
Du er ferdig. Klikk OK for å lukke dialogboksen.
Aktiver arvede tillatelser for en fil eller mappe i Windows 10
- Åpne Filutforsker.
- Finn filen eller mappen med deaktiverte arvede NTFS-tillatelser.
- Høyreklikk på filen eller mappen, klikk Egenskaper, og klikk deretter på Sikkerhet fanen.
- Klikk på Avansert knapp. den "Avanserte sikkerhetsinnstillinger"-vinduet vises.
- Hvis du ser knappen Endre tillatelser, klikker du på den.
- Klikk på knappen Aktiver arv.
Du er ferdig. De arvede tillatelsene vil bli lagt til listen over gjeldende tillatelser.
Merk: Hvis du aktiverer eller deaktiverer tillatelse for en mappe, kan du slå på alternativet Erstatt alle underordnede objekttillatelsesoppføringer med arvbare tillatelsesoppføringer fra dette objektet for å oppdatere tillatelser for alle underordnede objekter.
Aktiver eller deaktiver arvede tillatelser for en registernøkkel
Undernøkler kan ha arvede tillatelser fra foreldrenøkkelen deres. Eller undernøkler kan også ha eksplisitte tillatelser, atskilt fra overordnet nøkkel. I det første tilfellet, det vil si at hvis tillatelsene er arvet fra den overordnede nøkkelen, må du deaktivere arv og kopiere tillatelser til gjeldende nøkkel.
For å endre de arvede tillatelsene for en registernøkkel,
- Åpne Registerredigering app.
- Gå til en registernøkkel du vil deaktivere eller aktivere de arvede tillatelsene. Se hvordan du går til en registernøkkel med ett klikk.
- Høyreklikk på den tasten og velg Tillatelser... alternativet fra hurtigmenyen.
- I den neste dialogboksen klikker du på Avansert knapp.
- Klikk på knappen Deaktiver arv for å deaktivere de arvede tillatelsene.
- Klikk på knappen Aktiver arv for å aktivere de arvede tillatelsene for en nøkkel med deaktiverte arvede tillatelser.
Se også følgende veiledning:
Windows Registerredigering for dummies
Aktiver eller deaktiver arvede tillatelser i ledeteksten
- Åpne en forhøyet ledetekst.
- Kjør følgende kommando for å deaktivere de arvede tillatelsene for en fil eller mappe og konvertere dem til eksplisitte tillatelser:
icacls "full bane til filen din" /arv: d. - Deaktiver de arvede tillatelsene for en fil eller mappe og fjern dem:
icacls "full bane til filen din" /arv: r. - Aktiver de arvede tillatelsene for en fil eller mappe:
icacls "full bane til mappen" /arv: e.
Det er det.
Relaterte artikler:
- Legg til ta eierskap-kontekstmeny i Windows 10
- Sikkerhetskopieringstillatelser for filer og mapper i Windows 10
- Legg til visningstillatelser kontekstmeny i Windows 10
- Legg til View Owner Context Menu i Windows 10
- Slik gjenoppretter du TrustedInstaller-eierskapet i Windows 10
- Hvordan ta eierskap og få full tilgang til filer og mapper i Windows 10