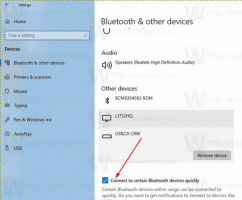Slett ventende oppdateringer i Windows 10
Windows 10 er satt til å se etter oppdateringer automatisk med mindre du deaktiver denne funksjonen manuelt. Noen ganger kan du ha problemer med å installere oppdateringer, f.eks. når en eller annen oppdatering blir sittende fast og hindrer operativsystemet i å fullføre oppdateringsprosessen. I dette tilfellet vil du kanskje slette ventende oppdateringer.
Når en ny oppdatering blir tilgjengelig, kan den gi problemer på grunn av ukjente feil, driverproblemer eller interne endringer i operativsystemet. Det er ikke mulig å teste alle eksisterende enhetskonfigurasjoner, så dette er grunner til at mange brukere kansellerer den ventende oppdateringen.
Windows 10 kommer med en spesiell tjeneste kalt "Windows Update" som med jevne mellomrom laster ned oppdateringspakker fra Microsofts servere og installerer disse oppdateringene bortsett fra målte tilkoblinger. Hvis det ikke er det deaktivert i Windows 10, kan brukeren se etter oppdateringer manuelt når som helst.
Før du fortsetter, sørg for at brukerkontoen din har administrative rettigheter. Følg nå instruksjonene nedenfor.
For å slette ventende oppdateringer i Windows 10, gjør følgende.
- Åpne en forhøyet ledetekst.
- Skriv inn eller kopier og lim inn følgende kommando:
nettstopp wuauserv
Denne kommandoen vil stoppe Windows Update-tjenesten. Se Hvordan starte, stoppe eller starte en tjeneste på nytt i Windows 10.
- Skriv eller kopier og lim inn neste kommando:
rd /s /q "%systemroot%\SoftwareDistribution\Nedlasting
Dette vil fjerne alle nedlastede oppdateringer.
- Start nå Windows Update-tjenesten igjen:
nettstart wuauserv
Du er ferdig.
Du kan bruke samme metode for å tømme Windows Update-loggen. Se artikkelen
Tøm Windows Update History i Windows 10
Merk: Hvis du kan forhindre at en oppdatering som gir deg problemer blir installert ved å skjule den. Bruk feilsøkingsprogrammet "Vis eller skjul oppdateringer" fra Microsoft. Den kan lastes ned herfra:
Last ned feilsøkingsprogrammet "Vis eller skjul oppdateringer".
Å åpne wushowhide.diagcab vil starte feilsøkingsprogrammet. Klikk deretter Neste for å fortsette og følg instruksjonene fra feilsøkeren for å skjule den problematiske driveren eller oppdateringen.
Relaterte artikler:
- Slik utsetter du Windows 10 oktober 2018-oppdatering versjon 1809
- Hvordan lage Windows Update-snarvei i Windows 10
- Slik finner du Windows Update-loggen i Windows 10
- Se Brukte Windows Update-gruppepolicyer i Windows 10
- Begrens Windows Update-båndbredde i Windows 10