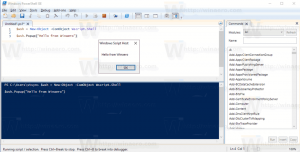Hvordan endre tema i Windows 10 (alle måter)
Windows 10 støtter temaer som kan inkludere tilpassede skrivebordsbakgrunner, lyder, musepekere, skrivebordsikoner og en aksentfarge. Det finnes en rekke metoder du kan bruke for å endre et tema i Windows 10. La oss vurdere dem alle.
I Windows 10 kan du få ekstra temaer ved å bruke Windows Store eller installer dem fra en temapakke-fil. Temaer kan omfatte:
- Skrivebordsbakgrunn: Et bilde, et sett med bilder eller en solid farge som kan brukes som bakgrunn.
- Farger. Windows 10 lar deg endre fargen på vindusrammen, vinduskanter, aktive elementer og utvalgte elementer.
- Lyder. Et sett med lyder som er tilordnet ulike hendelser som varsler, meldingsdialoger, vindusoperasjoner, tømming av papirkurven og så videre.
- Skjermsparer. Skjermsparere ble laget for å redde svært gamle CRT-skjermer fra å bli skadet av problemer som skjerminnbrenning. I disse dager brukes de mest til å tilpasse PC-en med underholdende bilder eller forbedre sikkerheten med ekstra passordbeskyttelse.
- Pekere. Som standard leveres Windows 10 uten tilpassede markører og bruker de samme markørene som Windows 8. Brukere som elsker å tilpasse OS vil kanskje endre dem.
- Skrivebordsikoner. Temaer kan endre ikoner som denne PC-en, papirkurven og så videre.
Hvor Windows 10 lagrer temaer
Windows 10 lagrer temaer under forskjellige mapper.
-
Temaer som du har installert manuelt, lagret eller synkronisert fra Microsoft-kontoen din, lagres i mappen
%LocalAppData%\Microsoft\Windows\Themes. - Standardtemaer er de som er forhåndsinstallert med Windows 10. De finner du i mappen
C:\Windows\Resources\Themes. - Temaer med høy kontrast. - Temaer som gjør elementer på skjermen lettere å se. De er en del av Ease of Access-funksjonen til Windows 10. De finner du i mappen
C:\Windows\Ressurser\Ease of Access Themes.
Det gjeldende temaet finner du i registeret. Se CurrentTheme-strengen (REG_SZ) verdien under følgende nøkkel:
HKEY_CURRENT_USER\SOFTWARE\Microsoft\Windows\CurrentVersion\Themes
Se følgende skjermbilde:
For å endre temaet i Windows 10, gjør følgende.
- Åpne Innstillinger-appen.
- Gå til Personalisering -> Temaer.
- Til høyre klikker du på et tema du liker under Bruk et tema.
- Temaet er nå tatt i bruk.
Alternativt kan du bruke den klassiske kontrollpanel-appleten for raskt å bruke et tilpasset tema, eller et av standardtemaene, eller høykontrast-temaet.
Endre temaet i Windows 10 ved å bruke kontrollpanelet
- Trykk på Win + R-tastene på tastaturet.
- Skriv inn eller kopier og lim inn følgende kommando i Kjør-boksen:
explorer.exe-skall{ED834ED6-4B5A-4bfe-8F11-A626DCB6A921}. - Dette åpner den klassiske personaliseringsappleten. Klikk på ønsket tema i listen for å installere det.
Bruk et høykontrast-tema ved hjelp av Innstillinger
- Åpne Innstillinger-appen.
- Gå til Enkel tilgang -> Høy kontrast.
- Angi alternativet til høyre Slå på høy kontrast.
- Fra Velg et tema rullegardinlisten, velg ett av de fire forhåndsinstallerte høykontrast-temaene.
Til slutt kan du bruke et tema fra en filbehandlingsapp som File Explorer.
Endre Windows-temaet fra Filutforsker
- Åpen Filutforsker app.
- Naviger til mappen som inneholder *.theme-filen til temaet du vil bruke. Standardmappene er nevnt i begynnelsen av denne artikkelen. besøk for eksempel mappen
C:\Windows\Resources\Themes. - Dobbeltklikk på *.theme-filen for å bruke temaet. Temaet vil bli brukt. Windows 10 vil også åpne temasiden til Innstillinger-appen.
Endre temaet ditt med Winaero Theme Switcher
Winaero Theme Switcher er et program som lar deg endre et Windows-tema fra kommandolinjen. Det er først og fremst ment å brukes med ledeteksten eller i en batch-fil der du ønsker å automatisere bruken av et tilpasset tema.
Syntaksen er som følger:
ThemeSwitcher.exe path_to_file.theme
For å bruke et av standardtemaene, kan du kjøre følgende kommando:
themeswitcher.exe c:\Windows\Resources\Themes\theme1.theme
Å kjøre appen uten parametere vil åpne følgende GUI.
Se den følgende artikkelen for å lære nyttige tips og triks om denne appen:
https://winaero.com/blog/change-windows-10-theme-from-the-command-prompt/
Det er det.