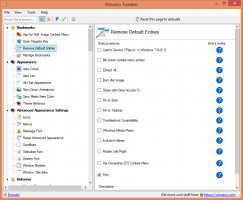Start eller stopp vedlikehold manuelt i Windows 10
Når du ikke bruker PC-en, utfører Windows 10 automatisk vedlikehold. Det er en daglig planlagt oppgave som kjører ut av esken. Når den er aktivert, utfører den ulike oppgaver som appoppdateringer, Windows-oppdateringer, sikkerhetsskanninger og mange andre ting. Her er hvordan du starter eller stopper vedlikehold manuelt i Windows 10.
Annonse
For å starte eller stoppe vedlikehold i Windows 10 manuelt, gjør følgende.
Først av alt, sørg for at brukerkontoen din har administrative rettigheter. Følg nå instruksjonene nedenfor.
- Åpne klassikeren Kontrollpanel app.
- Gå til Kontrollpanel\System og sikkerhet\Sikkerhet og vedlikehold. Det ser ut som følger (skjermbildet nedenfor er fra Windows 10 Creators Update versjon 1703):
 Merk: I skjermbildet ovenfor kan du se Windows Defender's Antivirus deaktivert på min PC. Hvis du trenger å lære hvordan jeg deaktiverte det, kan du se artikkelen: Deaktiver Windows Defender i Windows 10.
Merk: I skjermbildet ovenfor kan du se Windows Defender's Antivirus deaktivert på min PC. Hvis du trenger å lære hvordan jeg deaktiverte det, kan du se artikkelen: Deaktiver Windows Defender i Windows 10. - Utvid Vedlikehold-boksen for å se de relaterte kontrollene.

-
For å starte vedlikeholdet, klikk på lenken "Start vedlikehold" med det gul-blå skjoldikonet (se skjermbildet ovenfor). Linken vil endre navn til "Stopp vedlikehold".
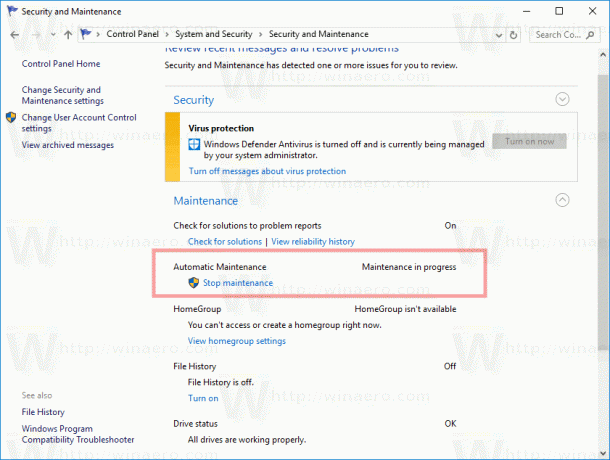 En spesiell tekstetikett til høyre indikerer at vedlikehold pågår.
En spesiell tekstetikett til høyre indikerer at vedlikehold pågår. - For å stoppe vedlikeholdet, klikk på lenken "Stopp vedlikehold". Det er nok til å avslutte det.
Det finnes en alternativ måte å starte eller stoppe vedlikehold på. Du kan bruke et spesielt MSchedExe-konsollverktøy for å starte vedlikeholdsprosessen. Her er hvordan det kan gjøres.
Åpne en ny forhøyet ledetekstforekomst og skriv eller lim inn en av følgende kommandoer.
Til starte vedlikehold, bruk kommandoen:
mschedexe.exe start
Den neste kommandoen vil stoppe vedlikeholdet:
mschedexe.exe stopp
Kommandoene ovenfor produserer ikke utdata.
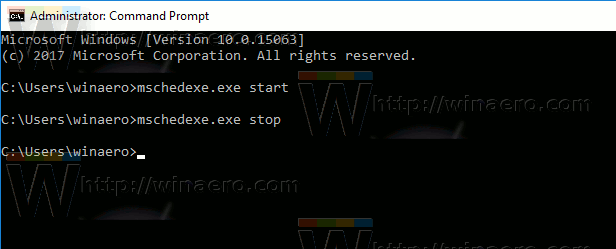
Automatisk vedlikehold er en nyttig funksjon. Mens datamaskinen er inaktiv, prøver den å opprettholde operativsystemets ytelse, sikkerhet og holde den oppdatert. Hovedformålet med funksjonen for automatisk vedlikehold er å ikke påvirke ytelsen til operativsystemet negativt, så det kombinerer alle oppgavene og kjører det i bakgrunnen. Nå vet du hvordan du starter den manuelt om nødvendig. Hvis du trenger å deaktivere den, se Slik deaktiverer du automatisk vedlikehold i Windows 10.