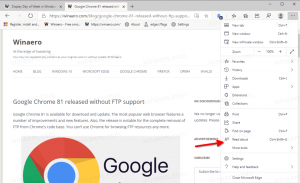Logg av OneDrive i Windows 10 (Koble fra PC)
OneDrive er den elektroniske dokumentlagringsløsningen laget av Microsoft som leveres sammen med Windows 10. Den kan brukes til å lagre dokumenter og andre data online i skyen. Den tilbyr også synkronisering av lagrede data på tvers av alle enhetene dine. I dag skal vi se hvordan du logger ut av OneDrive.
OneDrive er samlet med Windows siden Windows 8. Det er alt-i-ett-løsningen bygget av Microsoft for å gi brukeren muligheten til å ha de samme filene på hver PC han logger på med ved hjelp av Microsoft-kontoen sin. Tidligere kjent som SkyDrive, ble tjenesten endret for en tid siden.
Synkroniseringsfunksjonen i OneDrive er avhengig av Microsoft-konto. For å bruke OneDrive, må du først opprette en. I tillegg til OneDrive kan Microsoft-konto brukes til å logge på Windows 10, Office 365 og de fleste online Microsoft-tjenester.
I Windows 10 har OneDrive veldig tett integrasjon med operativsystemet. Når du er logget på Windows 10 med din Microsoft-konto, begynner den å be deg om å bruke OneDrive-skylagring som stedet for å lagre filer og dokumenter som standard. Den kan brukes som din online
backup løsning. For de som foretrekker å lagre filer på sin lokale PC, finnes det alternativer til ikke bruk OneDrive som standard lagringssted. Du kan også avinstallere den fullstendig i så fall som beskrevet i artikkelen "En offisiell måte å avinstallere OneDrive i Windows 10".Slik logger du av OneDrive i Windows 10, gjør følgende,
- Høyreklikk på OneDrive-ikonet i systemstatusfeltet for å åpne innstillingene.
- Gå til Konto-fanen og klikk på Koble fra denne PCen som vist under.
- OneDrive-appen vil nå kobles fra denne PC-en. Det vil ikke synkronisere filer til OneDrive-mappen din i Windows 10.
Du er ferdig! Senere kan du logge på OneDrive igjen og koble PC-en din, som følger.
For å logge på OneDrive i Windows 10
- Kjør OneDrive og konfigurer kontoen din.
- Skriv inn passordet ditt når du blir bedt om det.
- Klikk på lenken på neste side Bytt sted og spesifiser mappen der du skal lagre OneDrive-filer. Du kan bruke standardverdien her.
- Hvis du angir en egendefinert mappe, bekreft valget i neste dialog (klikk på knappen Bruk denne plasseringen).
- Fullfør OneDrive-appkonfigurasjonen og du er ferdig.