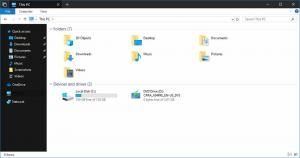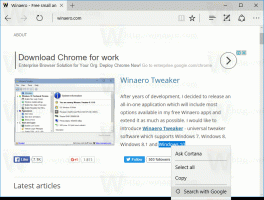Slik endrer du filattributter i Windows 10
Filattributter er spesielle metadata eller egenskaper til filer lagret i filsystemet som instruerer dataprogramvare til å endre oppførselen. Noen av dem kan håndheves av operativsystemet. For eksempel hindrer skrivebeskyttet attributt apper fra å skrive til slike filer og ber File Explorer advare brukeren om at filen eller mappen kan være viktig. Konsoll DEL-kommandoen fjerner ikke filer med skrivebeskyttet attributt. I denne artikkelen vil vi se på ulike metoder for å endre filattributter i Windows 10.
Windows 10 tilbyr brukeren en rekke metoder for å endre filsystemattributter for mapper og filer. Hvert attributt kan bare ha én tilstand om gangen: det kan settes eller deaktiveres. Selv om filattributter er en del av filsystemets metadata, anses de alltid som separate fra andre metadataverdier som fildato eller tillatelser.
I Windows 10 kan du bruke Filutforsker (både båndalternativet og dialogboksen Filegenskaper), PowerShell og den gode gamle ledeteksten for å endre eller angi filattributter. La oss gjennomgå hver metode i detalj.
Endre filattributter i Windows 10
- Åpen Filutforsker og gå til mappen som inneholder filene dine.
- Velg filen hvis attributter du vil endre.
- På Hjem-fanen på båndet klikker du på Egenskaper-knappen.
- I neste dialog, under Egenskaper, kan du angi eller fjerne attributtene skrivebeskyttet og skjult.
- Klikk på Avansert for å angi eller slette ekstra attributter som er tilgjengelige for filen.
Du er ferdig.
De ekstra filattributtene inkluderer:
- Filen er klar for arkivering.
- La denne filen ha innhold indeksert i tillegg til filegenskaper.
- Komprimer filinnholdet for å spare diskplass.
- Krypter innhold for å sikre data.
Tips: Du kan åpne dialogboksen Filegenskaper ved å bruke kontekstmenyen. Høyreklikk på en fil og velg kommandoen Egenskaper. Du kan også raskt åpne filegenskapene hvis du trykker og holder nede Alt og dobbeltklikk på filen eller trykk Enter. Se artikkelen:
Hvordan åpne fil- eller mappeegenskaper raskt i Windows Filutforsker
For "Skjult"-attributtet er en annen måte å bruke knappen Skjul valgte elementer i Vis-fanen på båndet. Se følgende artikkel:
Slik skjuler og viser du filer raskt i Windows 10.
Endre filattributter med PowerShell
Det er mulig å endre filattributter ved å bruke PowerShell-konsollen. Det er et par cmdlets som kan brukes til å vise, angi eller fjerne dem. Her er hvordan du kan bruke dem.
Åpne en ny PowerShell-konsoll og bruk følgende kommandoer.
For å vise filattributter med PowerShell, kjør følgende cmdlet:
Get-ItemProperty -Path path_to_file
Erstatt path_to_file med den faktiske banen til filen. Kommandoen vil skrive ut alle attributtene for filen.
For å se all informasjon som er tilgjengelig, kombiner utdataene med Format-List-cmdleten, som vist nedenfor:
Get-ItemProperty -Path path_to_file | Format-liste -Egenskap * -Force
Dette vil vise flere detaljer om filen din.
For å endre filattributter med PowerShell, kjør følgende cmdlet:
Set-ItemProperty -Path path_to_file -Name IsReadOnly -Value True
Dette vil angi skrivebeskyttet attributt for den angitte filen.
De mulige verdiene for -Name-argumentet er som følger:
- Arkiv
- Skjult
- Vanlig
- Skrivebeskyttet
- System
Sett riktig verdi til True for å angi attributtet. En verdi på False vil fjerne attributtet.
Endre filattributter ved å bruke ledetekst
Kommandoprompten kommer med en konsollattrib-kommando som lar deg administrere filattributter. Den støtter følgende attributter:
R Skrivebeskyttet filattributt.
Et arkivfilattributt.
S Systemfilattributt.
H Skjult filattributt.
O Frakoblet attributt.
I Ikke innholdsindeksert filattributt.
X Ingen skrubbefilattributt.
V Integritetsattributt.
P Festet attributt.
U Frigjort attributt.
B SMR Blob-attributt.
Hvert attributt kan settes ved å bruke syntaksen slik (for eksempel for skrivebeskyttet attributt):
attrib +R bane_til_fil
For å fjerne attributtet kan du bruke følgende kommando:
attrib -R bane_til_fil
Så, "+" setter et attributt, og "-" sletter et attributt.
For eksempel, her er hvordan du angir et skjult attributt ved å bruke ledeteksten.
Endre det skjulte attributtet ved å bruke ledeteksten
- Åpne et nytt ledetekstvindu.
- Skriv inn følgende kommando for å angi det skjulte attributtet:
attrib +H c:\data\minfil.txt
- For å fjerne attributtet, bruk kommandoen:
attrib -H c:\data\minfil.txt
Du er ferdig. For mer informasjon, kjør attrib-kommandoen som følger:
attrib /?
Det er det.