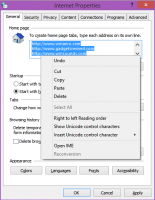Endre gruppe etter og sorter etter mappevisning i Windows 10
Hvis du bruker File Explorer, vet du kanskje allerede at den har en fin funksjon for å huske hver mappes visningsinnstilling. Du kan tilpasse sorterings- og grupperingsvisningene. La oss se hvordan det kan gjøres.
Filutforsker i Windows 10 har fem mappemaler - generelle elementer, dokumenter, bilder, musikk og videoer. Når du ser Tilpass-fanen i et bibliotek eller en mappe, vil du se disse malene. Dette gir mer fleksibilitet når det gjelder å se dine personlige data.
For eksempel, selv om du foretrekker for eksempel listevisning for dokumenter, vil du kanskje at musikkbiblioteket ditt skal vises i detaljer visning og du vil at dine bilder og videobiblioteker skal være i ikonbaserte visninger som Medium, Large eller Extra Large ikoner. Så for hver mappemal lagrer Explorer innstillingene individuelt.
I tillegg til å vise maler kan du endre sorterings- og grupperingsalternativer. De vil hjelpe deg med å omorganisere filene dine etter ulike detaljer som navn, størrelse, endringsdato og så videre. Som standard sorteres filer og mapper i stigende rekkefølge etter navn. Her er hvordan du endrer det.
For å endre Sorter etter mappevisning i Windows 10, gjør følgende.
- Åpne Filutforsker og gå til ønsket mappe.
- På Bånd, gå til Vis-fanen.
- Klikk på Sorter etter-knappen. Se følgende skjermbilde:
- Velg ønsket kriterier du vil sortere mappeinnholdet etter.
Tips: Du kan klikke på Velg kolonner for å legge til eller fjerne ekstra detaljer. Dette åpner den samme dialogboksen du kan se når du legger til eller fjerner kolonner i detaljvisningen.
De samme alternativene er tilgjengelige i kontekstmenyen til mappen. Her er hvordan du kan bruke det.
- Høyreklikk på den tomme plassen i en mappe.
- Velg elementet i kontekstmenyen Sorter etter. Velg ønskede kriterier og stigende eller synkende sorteringsrekkefølge.
- For å legge til eller fjerne ekstra detaljer, klikk på "Mer"-elementet og velg ett eller flere tilgjengelige kriterier i dialogboksen Velg detaljer.
Du er ferdig.
I tillegg til sortering kan du også gruppere filer etter noen kriterier. Filene og mappene vil bli ordnet i seksjoner. Du kan for eksempel gruppere bilder etter datoen de ble tatt.
For å endre gruppevisning etter mappe i Windows 10, gjør følgende.
- Åpne Filutforsker og gå til ønsket mappe.
- Gå til fanen Vis i båndet.
- Klikk på Grupper etter-knappen. Se følgende skjermbilde:
- Velg ønsket kriterier du vil gruppere mappeinnholdet etter.
Tips: Du kan klikke på Velg kolonner for å legge til eller fjerne ekstra detaljer. Dette åpner den samme dialogboksen du kan se når du legger til eller fjerner kolonner i detaljvisningen.
De samme alternativene er tilgjengelige i kontekstmenyen til mappen. Her er hvordan du kan bruke det.
- Høyreklikk på den tomme plassen i en mappe.
- Velg elementet i kontekstmenyen Gruppe av. Velg de ønskede kriteriene som navn, størrelse eller dato.
- For å legge til eller fjerne ekstra detaljer, klikk på "Mer"-elementet og velg ett eller flere tilgjengelige kriterier i dialogboksen Velg kolonner.
Tips: Her er alt du trenger for å endre mappevisningsmalen for alle mapper i Windows 10
Endre mappevisningsmal for alle mapper i Windows 10
Det er det.