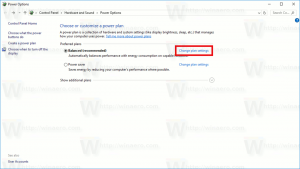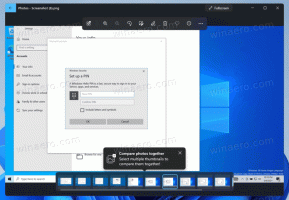Slik deaktiverer du animasjoner i Windows 10
Animasjoner i Windows er ment å gi deg en rask og jevn oppfatning av brukergrensesnittet, men mange brukere foretrekker et brukergrensesnitt som reagerer umiddelbart uten animasjon. I denne artikkelen vil vi se på hvordan du kan forbedre responsen til Windows 10 ved å deaktivere unødvendige animasjoner. Med animasjoner deaktivert vil brukergrensesnittet føles raskere og mer responsivt.
Som standard har Windows 10 mange effekter aktivert for øyegodteri. Du kan se animasjoner på startskjermen, oppgavelinjen, åpne og lukke apper, skyggeeffekter, kombinasjonsbokser som glir åpne og så videre, for å få brukergrensesnittet til å se mer flytende ut. Deaktivering av disse vil forbedre responsen til operativsystemet. Du vil legge merke til at Start-menyen vil gjøre det åpne mye raskere.
Trykk på Win + R-hurtigtastene på tastaturet. Kjør-dialogen vises på skjermen, skriv inn følgende i tekstboksen og trykk Enter:
SystemPropertiesAvansert
Avanserte systemegenskaper åpnes. trykk Innstillinger knappen i Opptreden delen om Avansert fanen.
Følgende dialogvindu åpnes:
La Windows velge det som er best for datamaskinen min - Operativsystemet vil automatisk aktivere og deaktivere noen visuelle effekter som det bestemmer vil fungere fint på maskinvaren din.
Juster for best utseende - Dette vil aktivere alle tilgjengelige visuelle effekter.
Juster for best ytelse - Alle visuelle effekter vil bli deaktivert.
Tilpasset - Dette lar deg aktivere eller deaktivere de visuelle effektene manuelt. Når du endrer avmerkingsboksene i listen nedenfor, vil dette alternativet være valgt som standard.
For å deaktivere animasjoner i Windows 10, huk av Juster for best ytelse alternativ. Det vil fjerne haken fra alle alternativer som aktiverer visuelle effekter. Hold følgende alternativer aktivert fordi de ikke er relatert til animasjoner:
- Vis miniatyrbilder i stedet for ikoner
- Vis gjennomskinnelig utvalgsrektangel
- Vis vinduets innhold mens du drar
- Glatte kanter på skjermfonter
- Bruk skygger for ikonetiketter på skrivebordet
Nå vil brukergrensesnittet til Windows 10 være mer responsivt.
I tillegg kan du slå av unødvendige animasjoner ved å bruke tilgjengelighetsalternativene i Windows 10.
Åpne innstillinger og gå til Ease of Access - Andre alternativer.
Til høyre ser du alternativet Spill av animasjoner i Windows. Deaktiver den.
Tips: Det er mulig å bremse vindusanimasjoner i Windows 10.
Det er det.