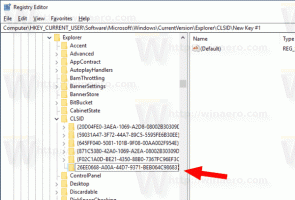Konfigurere språkinnstillinger i Windows 8
Med Windows 8 har Microsoft "forestilt" Språkinnstillinger Kontrollpanel. De mest bemerkelsesverdige endringene er gjort i måten brukere bytter inndataspråk på og til språklinjen. Til og med noen avanserte brukere har hatt problemer med å konfigurere språkinnstillinger og har spurt meg om hjelp da de flyttet til Windows 8. Så i dag vil jeg dele flere tips for å gjøre livet ditt med å konfigurere språk på Windows 8 enklere.

Annonse
Som du kan se på skjermbildet ovenfor, er alle språkinnstillinger i Windows 8 tilgjengelige gjennom en dedikert "Språk"-applet. I Windows 7 ble det tidligere kalt "Region og språk". Du kan få tilgang til Språkkontrollpanel-appleten fra begge kategorivisningene via Kontrollpanel\Klokke, Språk og Region eller via visning av store/små ikoner.
Den store endringen er at det nå er en global språkliste som viser alle installerte språk, og lar deg angi standard systemspråk og visningsspråk. Flytt ditt foretrukne språk til toppen av listen for å gjøre det til standard visnings- og inndataspråk.
Hvordan endre hurtigtaster for inndataspråk
Som standard kommer Windows 8 med to forhåndsdefinerte hurtigtaster for å bytte layout: en av dem er den gamle, kjente Alt+Shift tastekombinasjon og den andre er den nylig introduserte, Win+Space tastekombinasjon. Noen brukere brukte imidlertid også Ctrl+Shift tastekombinasjon før Windows 8. På grunn av redesignede innstillinger er det kanskje ikke så åpenbart hvordan du endrer denne hurtigtasten.
Å sette Ctrl+Shift som standard hurtigtast, må du klikke på Avanserte innstillinger til venstre, og deretter klikke på "Endre hurtigtaster for språklinjen".


"Teksttjenester og inndataspråk"-vinduet vises på skjermen. Her kan du endre hurtigtasten som du pleide i tidligere versjoner av Windows:

Hvordan aktivere den klassiske språklinjen i stedet for den moderne tastaturlayoutindikatoren
Den nye språkindikatoren i Windows 8 er bredere enn den klassiske språklinjen. Den nye tar mer plass på oppgavelinjen siden den har tre bokstaver for språkkoden og er designet for berøringsskjermer slik at du kan trykke med fingeren på den.
Hvis du foretrekker den mer kompakte, gamle språklinjen, er det en måte å aktivere den på igjen.
Åpen Kontrollpanel\Klokke, Språk og Region\Språk\Avanserte innstillinger igjen og merk av for alternativet "Bruk språklinjen på skrivebordet når den er tilgjengelig:

Det er imidlertid ikke nok til å aktivere det. Skrivebordsspråklinjen er skjult i Windows 8 som standard, så du må klikke på "Endre hurtigtaster for språklinjen" igjen. Åpne "Språklinje"-fanen og aktiver alternativet "Dokket i oppgavelinjen".

Hvordan reaktivere tastaturoppsettet per vindu
I Windows 8 er tastaturoppsettet gjort globalt, noe som betyr at når du bytter til et hvilket som helst språk, gjelder det alle vinduer. I tidligere versjoner av Windows var tastaturoppsettet per vindu, noe som betyr at språket bare ble byttet for vinduet du var fokusert på. Heldigvis beholdt de muligheten til å gå tilbake til den gamle oppførselen.
Bare sjekk alternativet kalt "La meg angi en annen inndatametode for hvert appvindu":

Det er det!
Bonustips
Ikke glem å sjekke ut og konfigurere avanserte innstillinger. Der finner du noen nyttige alternativer. For eksempel, hvis du ønsker å bruke et annet tastaturoppsett enn standard for ditt foretrukne inndataspråk, kan du spesifisere det tilsvarende:

Fortell oss gjerne i kommentarfeltet om du liker endringene som er gjort i språkinnstillingene i Windows 8 eller synes de er forvirrende, og hvilken hurtigtast du har satt for å bytte tastaturoppsett.